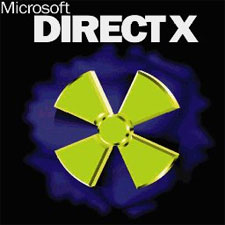 It is incredibly annoying if you are in the middle of a game and suddenly DirectX Driver Problems occur, whether the game shuts down completely or just decides to run slow.
It is incredibly annoying if you are in the middle of a game and suddenly DirectX Driver Problems occur, whether the game shuts down completely or just decides to run slow.
In fact, sometimes it can even cause games to not boot up at all. In this article we are going to take a look at potential solutions for this problem, and hopefully that should stop you experiencing DirectX Driver Problems ever again.
Double Check DirectX Requirements
Firstly, if the problem is centered on one game then it is worth considering the requirements of that particular game when it comes to DirectX.
For example, do you have the latest version of DirectX installed on your computer?
If you don’t then you will need to download it from the Microsoft website. Sometimes you may be displaying in a higher resolution than your monitor intended.
Again, this can cause DirectX Driver problems and thus you will need to change the in game resolution to match that of your monitor. In most cases, this should help with DirectX Driver Problems. If it doesn’t, then there is one last step for you to do.
DirectX Diagnostic Tool
Firstly, you are going to need to open up the DirectX Diagnostic Tool. To do this, hit that start button and type dxdiag. Press enter and the diagnostic tool will open up.
I presume this will be your first time opening up the diagnostic tool, so it will ask you whether you wish to digitally sign your drivers. Select the option that allows it to do this as it will be incredibly important when it comes to diagnosing your problems.
The majority of the problems are going to be centered around your video card. On the tab which says ‘Display’, under ‘DirectX Features’ you want to ensure that the options for DirectDraw, Direct3D and AGP Texture Acceleration are enabled. If they are not enabled, then you will need to enable them.
You can also turn on hardware acceleration by following these steps:
- Click the start button, go to control panel, appearance and personalization and then clicking the adjust screen resolution. Click advanced settings.
- Click troubleshoot and then ‘Change Settings’
- Change Hardware Acceleration to ‘Full’
In most cases this should clear up any DirectX Driver problems instantly. If not though, you will need to update the video card drivers (more on that soon).
In some cases, a problem with your game controller may be causing the issue. If it doesn’t appear under ‘input’ in the DirectX diagnostic tool then that’s the problem. Often unplugging and putting it back in will help, however not always. Again, you may need to update your video card drivers.
In order to be compatible with DirectX, drivers need to be digitally signed. If they aren’t, then they may not function correctly. When you run the DirectX Diagnostic tool, it will tell you whether the drivers have been digitally signed or not. If they haven’t, then they need to be updated.
Whilst you can update drivers manually, it isn’t always recommended. Instead, you should use software such as Driver Turbo which will automatically find the right drivers for you and then install them. This should hopefully cure your DirectX Driver problems once and for all.



