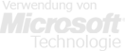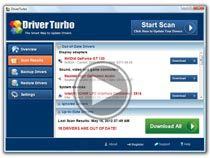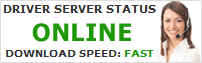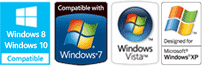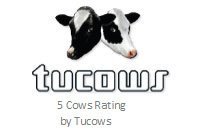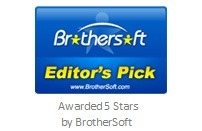Wer kennt sie nicht, diese lästigen kleinen Fehlermeldungen im Windows Gerätemanager? Im normalen Arbeitsalltag sind sie nervig und bremsen den Arbeitsfluss. Doch meist treten die Fehlermeldungen auf, wenn es schnell gehen soll. Das ist unschön und erhöht das eigene Stressempfinden ungemein. Im Folgenden werden die häufigsten Fehler, die durch fehlende oder beschädigte Treibersoftware von angeschlossen Geräten ausgelöst werde, vorgestellt. Zusätzlich werden Lösungen zur Fehlerbehebung aufgezeigt, die Ihnen Zeit und Nerven sparen.
Gerätemanager Fehlercode 10: Gerät funktioniert nicht richtig oder ist nicht vorhanden
Der Fehlercode 10 für den Gerätemanager erscheint, wenn der Gerätemanager über nicht genügend Informationen verfügt oder das Gerät nicht erkannt wird. Dann ist ein Treiber notwendig, damit das Gerät ordnungsgemäß funktioniert. Die häufigste und einfachste Lösung ist den Treiber, der fehlerhaften Komponente zu aktualisieren. Dies geschieht über die Geräteeigenschaften. Über das Dialogfeld Eigenschaften bei dem nicht-funktionierenden Gerät gelangt man zu der Registerkarte Treiber. Mit einem Klick auf: Treiber aktualisieren wird der Hardwareupdate-Assistent gestartet. Dessen Anweisungen sind Folge zu leisten, um den Treiber zu aktualisieren. Sollte der Assistent um Treiber bitten, dann legen Sie bitte die entsprechende CD ein oder laden den neusten Treiber von der Webseite des Hardwareanbieters herunter oder verwenden Driver Turbo.
Gerätemanager Fehlercode 19: Die Registrierung ist möglicherweise beschädigt
Der Fehlercode 19 sagt aus, dass die Registrierung des Geräts ein unbekanntes Ergebnis gemeldet hat. Klicken Sie auf Registrierung überprüfen, um dem Problem Abhilfe zu schaffen. Sollte die Registrierung beschädigt sein, dann startet der Computer neu und verwendet eine unbeschädigte Registrierung. Sollte dieses Vorgehen, dass Problem nicht beheben, dann muss bei der Eingabeaufforderung scanreg/restore eingegeben werden. Danach entfernt man das Gerät aus dem Gerätemanager und verbindet es manuell neu. Jetzt sollt der Hardware-Assistent das Gerät korrekt in der Systemsteuerung erkennen. Ist dies nicht der Fall, dann aktualisieren Sie bitte den Treiber.
Gerätemanager Fehlercode 28: Es wurden keine Treiber für dieses Gerät installiert.
Der Fehlercode 28 erscheint, wenn ein Gerät nicht vollständig installiert wurde. Um das Problem zu beheben genügt meist ein Klick auf: Treiber installieren. Sollte dies nicht den gewünschten Erfolg haben, muss das Gerät aus dem Gerätemanager entfernt werden. Nach einer erneuten Verbindung von Gerät und Computer sollte der Hardware-Assistent das Gerät erkennen. Tritt der Fehler weiterhin auf, dann sollte eine aktualisierte Treibersoftware vom Hersteller angefordert und auf den Rechner geladen werden.
Gerätemanager Fehlercode 31: Gerät funktioniert nicht richtig
Der Fehlercode 31 tritt bei Geräten auf, deren Funktion von einem anderen Gerät abhängt. Dieses Gerät ist dem Gerät mit dem Fehlercode 31 nicht übergeordnet. Unter Eigenschaften bei dem fehlerhaften Gerät befindet sich eine Auflistung mit den dazugehörigen Fehlercodes. Zur Behebung des Problems folgen Sie den entsprechenden Empfehlungen. Sollte das Gerät danach immer noch nicht funktionieren, muss es aus dem Gerätemanager entfernt und über den Hardware-Assistenten neu erkannt werden. Führt dies nicht zum gewünschten Erfolg, dann wenden Sie sich an den Hersteller, um einen aktuellen Treiber zu bekommen oder installieren Sie Driver Turbo.
Gerätemanager Fehlercode 43: Gerät angehalten, da es einen Fehler gemeldet hat
Der Fehlercode 43 tritt auf, wenn der Gerätetreiber dem Betriebssystem des Computers meldet, dass ein Fehler bei dem Gerät aufgetreten ist. Zur Diagnose des Problems ist der Problembehandlungs-Assistent zu öffnen. Folgen Sie den Anweisungen, um das Gerät wieder ordnungsgemäß in Betrieb zu nehmen. Sollte dieses Vorgehen keinen Erfolg haben, dann entfernen Sie das Gerät aus dem Gerätemanager und installieren Sie es neu. Besteht das Problem weiterhin, dann laden Sie bitte eine aktuelle Treibersoftware auf Ihren Rechner.
Nicht klassifizierte Probleme durch: fehlende, falsche oder korrupte Treiber
Fehlende oder falsche Treiber führen zur Verlangsamung des Rechners und im schlimmsten Fall dazu, dass das gewünschte Programm oder Gerät nicht mehr ausgeführt werden kann. Dann kann es dazu kommen, dass der Drucker nicht mehr druckt, ohne das eine explizite Fehlermeldung erscheint. Korrupte oder veraltetet Treiber führen häufig zu Datei- oder Kommunikationsfehlern. Manchmal werden diese durch Fehlfunktionscodes bei Windows erkannt und klassifiziert. Aber nicht immer und dann kann es passieren, dass z.B. kein Ton erklingt oder kein Video abgespielt werden kann. Das ist ärgerlich und führt dazu, dass der Nutzer das Problem selbst eingrenzen und dann nach einer Lösung und aktuellen Treibern suchen muss. Abhilfe kann durch eine Anwendung, die automatisch nach aktuellen Treibern für alle angeschlossenen Geräte sucht, geschaffen werden.
Automatische Treibersuche mit Driver Turbo
Um Zeit und Nerven zu sparen empfiehlt es sich eine Anwendung, die automatisch nach aktuellen Treibern sucht, zu verwenden. Eine solche Anwendung ist Driver Turbo. Ob veraltete oder fehlerhafte Treibersoftware, das sind Probleme, die mit Driver Turbo der Vergangenheit angehören.
Innerhalb kurzer Zeit bekommt man das leidige Treiber-Problem in den Griff. Die Installation nimmt nur wenige Minuten in Anspruch und ist einfach durch zu führen. Nach nur wenigen Minuten stellt Driver Turbo, dann die aktuellsten Treiber für den verwendeten Rechner und die daran angeschlossenen Geräte zur Verfügung. Windows Fehler, die von fehlender oder defekter Treibersoftware verursacht werden, gehören damit der Vergangenheit an.
Driver Turbo hält Ihren Geräte und den PC immer auf dem neusten Stand.
|
Fehler im Geräte-Manager mit Driver Turbo beheben
Schritt für Schritt ganz einfach alle Treiber aktualisieren:
|
Kompatibel mit Windows XP/Vista/7/8
|