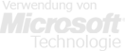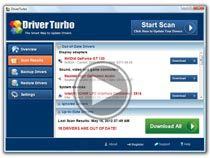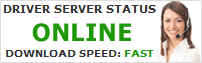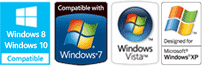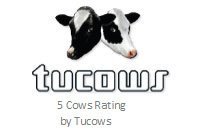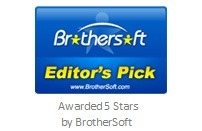Erkennt Windows ein Gerät nicht, liegt das fast immer an einem fehlenden Treiber. Die Installation eines passenden Treibers ist jedoch nicht immer schwierig und kann in manchen Fällen auch von Windows selbst übernommen werden. Dazu wird eine Internetverbindung benötigt. Ist diese vorhanden, kann Windows im Internet nach einem Treiber suchen.
Erkennt Windows ein Gerät nicht, liegt das fast immer an einem fehlenden Treiber. Die Installation eines passenden Treibers ist jedoch nicht immer schwierig und kann in manchen Fällen auch von Windows selbst übernommen werden. Dazu wird eine Internetverbindung benötigt. Ist diese vorhanden, kann Windows im Internet nach einem Treiber suchen.
Dazu reicht ein Doppelklick auf das jeweilige Gerät, im Anschluss findet sich die Schaltfläche "Treiber aktualisieren" unter dem Reiter "Treiber". Nach einem Klick weist der Nutzer Windows dann noch an, automatisch nach aktueller Treibersoftware zu suchen.
Das Betriebssystem Windows 7 und Windows 8 enthalten bereits zahlreiche Treiber für die unterschiedlichsten Geräte, sodass diese Methode oftmals die erste Option sein sollte.
Installation von externen Datenträgern im Gerätemanager
Wer sich Hardware für den eigenen Rechner kauft, findet in vielen Fällen neben dem Gerät selbst auch eine Bedienungsanleitung sowie eine CD. Diese CD ist wichtig, denn auf ihr befinden sich die nötigen Treiber für das Gerät. Findet Windows das Gerät nicht automatisch, hilft ein mitgelieferter Datenträger also bei der Installation. In der Regel sollte die Installation nach dem Einlegen des Datenträgers selbstständig starten.
Ist das nicht der Fall, hilft es den Arbeitsplatz zu öffnen und dort das entsprechende Medium auszuwählen. Suchen Sie dann nach einem Eintrag mit dem Namen "Setup", "Install", "Autostart" oder etwas Ähnlichem. Ist eine solche Datei nicht zu finden, fehlt dem Datenträger eine automatische Installationsroutine. Das ist jedoch kein Grund zum Verzweifeln.
Wechseln Sie in diesem Fall wieder zum Gerätemanager und führen Sie die Schritte zum Aktualisieren des Treibers aus. Hier wählen Sie nun die Option, nach einem Treiber zu suchen und wählen als Quelle das mitgelieferte Medium aus. Nun sollte Windows die darauf enthaltenen Treiber finden und installieren.
Den richtigen Treiber manuell finden
Ist keine Installations-CD vorhanden und findet auch Windows keinen passenden Treiber, so müssen Anwender selbst nach einem Treiber suchen. Möglich ist das mithilfe des Vendor Codes, der im Gerätemanager gefunden werden kann.
Führen Sie einen Doppelklick auf einem unbekannten Gerät aus und wählen Sie anschließend den Reiter "Details". Bei den Eigenschaften finden Sie dann den Vendor Code, mit dem ein passender Treiber gezielt im Internet gesucht werden kann. Diese müssen leider oftmals mit viel Zeitaufwand lokalisiert werden.
Erste Anlaufstelle ist dabei wie so oft das Internet, wo es unzählige Listen und auch Foren gibt, die sich mit dem Thema beschäftigen. Ein kleiner Tipp für die Suche: Mit Strg+F erlauben die meisten Browser die Suche nach einem bestimmten Begriff. Damit können Sie es sich ersparen, endlos lange Listen selbst durchzulesen.
Schnelle Automatische Treibersuche mit Driver Turbo
Tipp: Das Installieren und Aktualisieren von Treibern ist neben den angesprochenen Möglichkeiten auch noch einfacher möglich.
Driver Turbo kümmert sich selbstständig um alle größeren und kleineren Problemchen im Gerätemanager und hält die Treiber außerdem immer auf dem neuesten Stand.
Dadurch muss der Nutzer sich mit dem Gerätemanager oft überhaupt nicht mehr auseinandersetzen. Die Treiber Software beschränkt sich dabei auf das Nötigste und belästigt seine Nutzer nicht mit unnötiger Software, die sie überhaupt nicht benötigen. Außerdem berücksichtigt Driver Turbo auch die optimale Installationsreihenfolge, damit sich die Treiber der Geräte nicht in die Quere kommen.
Zur Aktualisierung der Treiber reicht ein einfacher Mausklick aus. Das Programm sucht dann selbstständig (automatisch) nach Problemen und veralteten Treiber und aktualisiert diese auf Wunsch sofort und ohne Zutun des Benutzers. Auf Wunsch können auch nur bestimmte Treiber aktualisiert werden, falls bei einem Gerät eventuell eine ältere Version bewusst bevorzugt wird. Das Programm bietet dem Nutzer also auch maximale Flexibilität.
Wer sich nur ungern selbst um seine Treiber kümmern möchte, findet mit Driver Turbo eine gute und sinnvolle Alternative.
|
Treiber sicher und schnell installieren - Anleitung
Schritt für Schritt ganz einfach Ihren Treiber aktualisieren:
|
Kompatibel mit Windows XP/Vista/7/8
|