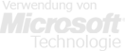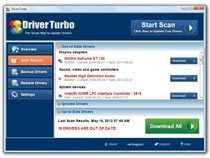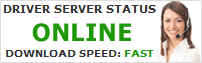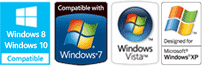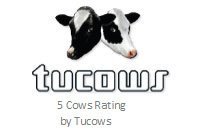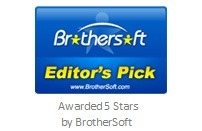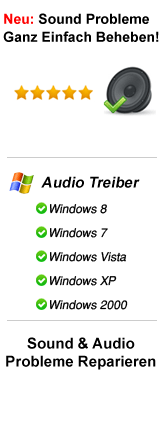Der Computer hat die ganze Zeit gut gearbeitet, doch plötzlich ist es still: Keine Musik am Rechner und auch die Computergeräusche bzw. Systemtöne fehlen. Für dieses Problem "Kein Sound" gibt es mehrere Ursachen. Oft kann der Defekt schnell behoben werden und in den wenigsten Fällen ist die Hardware bzw. die Soundkarte kaputt.
Kein Sound - Problemlösung in einfachen Schritten
Wenn auf Ihrem PC der Ton wegbleibt, liegt häufig ein Problem mit dem Treiber Ihrer Soundkarte vor. Wir geben Ihnen hier einige Hinweise zur Diagnostik und Problembehebung. Um das Problem beim Soundsystem zu lösen, ist eine Diagnose nötig – liegt der Fehler beim Treiber oder bei der Soundkarte?
Im ersten Schritt sind die einfachen Fehlerquellen zu prüfen, warum es keinen Ton beim Computer gibt. Eine häufige Ursache ist das Fehlen des Steckers an der Soundkarte. Auch ein gelöster Stecker und fehlender Kontakt zur Soundkarte kann den Fehler verursacht haben. Ist der Stecker in der Soundkarte richtig eingesteckt? Sofern der Stecker richtig sitzt und es noch immer keinen Ton gibt ist die Ton Ausgabe zu prüfen. Vielleicht ist die Tonausgabe deaktiviert bzw. auf stumm gestellt worden?
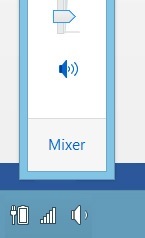
Alternativen zum weiteren Sound-Check
Sollte die Lautstärkeregelung auf der Taskleiste fehlen, gibt es eine weitere Möglichkeit über die Systemsteuerung. Hier das Symbol "Eigenschaften von Sound und Audiogeräte" auswählen und doppelt klicken. Das Fenster "Eigenschaften – Sounds und Audiogeräte" wird geöffnet.
Unter dem ersten Kartenreiter Lautstärke befindet sich die Gerätelautstärke sowie das Kästchen: Ton aus. Wird der Ton eingeschaltet und es kommt noch immer kein Ton? Dann die erweiterten Eigenschaften "Sounds und Audiogeräte" überprüfen. In der erweiterten Einstellungen für die Soundausgabe auch Play Control bezeichnet kann es bei einzelnen Herstellern vorkommen, dass das Gerät bei der Ausgabe des Sounds stumm geschaltet wurde.
Weitere Fehlerquellen – Kein Sound
Sind nun alle Audiogeräte so eingestellt, dass es einen Ton geben müsste, dann gibt es noch die Fehlerquelle: das Gerät ist mit der Digitalen Audioausgabe konfiguriert worden.

Soundkarte im Gerätemanager überprüfen
Öffnen Sie den Gerätemanager. Er befindet sich meist in den Systemeigenschaften unter der Rubrik "Hardware". Unter Windows XP öffnen Sie ihn mit der Tastenkombination "Windows" + "Pause", in neueren Windows-Versionen können Sie auch über die Suchfunktion gehen.
Doppelklicken Sie die Rubrik "Audio-, Video- und Gamekontroller". Ihre Soundkarte sollte in der Liste aufgeführt sein, die sich nun aufklappt. Ist sie nicht vorhanden bzw. hatten Sie die Karte noch nicht installiert, konsultieren Sie die Herstellerinformationen der Soundkarte, um zu erfahren, wie Sie die Karte installieren können.
Wenn Ihre Soundkarte installiert wurde, jedoch nicht in dieser Rubrik angezeigt wird, überprüfen Sie auch die Kategorie "Andere Geräte".
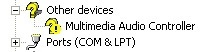
Fremdgeräte verhindern den Sound
Falsch eingestellt Geräte können eine weiter Fehlerquelle sein. Fenster Eigenschaften von Sounds und Audiogeräte öffnen. Kartenreiter Audio auswählen. Hier unterscheidet sich der Inhalt je nach Hardware bzw. Soundkarte. Die Einstellung zur Soundwiedergabe überprüfen, falls das Feld ausgegraut ist – gibt es kein Gerät für die Ausgabe des Sounds.
Damit wurde der Fehler bereits gefunden. Einfach einen neuen Audio Treiber für das Gerät installieren, damit das Soundgerät ausgewählt werden kann. Bei mehrerer Geräten zur Auswahl, einfach das richtige Audiogerät zur Soundausgabe einstellen. Sollte das nicht funktionieren, die verschiedenen Geräte nacheinander ausprobieren. In Praxis kommt es häufig vor, dass mehr als eine Soundkarte am Computer eingebaut ist und das falsche Audiogerät eingestellt ist.
Treibersoftware Driver Turbo die Lösung
Beim Computer gibt es verschiedene Hardwarekomponenten und auch externe Geräte können angeschlossen werden. Allerdings werden die erforderlichen Treiber nicht immer automatisch von Windows erkannt und müssen neu installiert werden.
Um Audio Probleme mit Treibern bequem und übersichtlich zu managen, empfiehlt sich grundsätzlich die Installation eines Treiberscanners wie Driver Turbo, der den Überblick über all Ihre installierten Geräte verschiedener Hersteller behält.
Die ständige Aktualisierung der richtigen Sound und Audio Treiber kann schnell zu Stress ausarten. Hier lässt sich viel Zeit und Arbeit sparen, bei Verwendung der Treiber Software Driver Turbo. Driver Turbo können Sie direkt auf dieser Seite oder zum Beispiel auch auf Heise.de herunterladen. Die einfach zu bedienende Software ist zwar einmalig kostenpflichtig, allerdings gibt es hier einen hervorragenden Service: die passende neue Treibersoftware wird automatisch gesucht und auch die aktuellen Updates installiert.
Beim Kauf unserer Software, erhalten Sie zusätzlich eine kostenlose technische Unterstützung durch ein Team von qualifizierten Computerfachleuten. Mit der Treibersoftware Driver Turbo läuft der Computer in Zukunft ohne Probleme. Einfach ausprobieren und im ersten Schritt die Software kostenlos testen!
Sound Treiber manuell aktualisieren
Ist auf Ihrem PC noch kein Treiberscanner installiert, können Sie auch über den Gerätemanager gehen. Dieser Schritt ist risikoreicher und nicht zu empfehlen. Klicken Sie im oben bereits geöffneten Eigenschaftsfenster der Soundkarte auf den Reiter "Treiber", so sehen Sie einen Überblick über den aktuellen Treiberstatus. Hier erhalten Sie unter anderem Informationen zum Hersteller und zum Installationsdatum.
Mit Hilfe dieser Daten können Sie z. B. auf der Webseite des Herstellers selbst überprüfen, ob ein aktuellerer Treiber existiert. Diesen können Sie herunterladen und manuell installieren. Meist erhalten Sie hier eine Exe oder Inf Datei.
Alternativ können Sie auch über den Knopf "Aktualisieren" der Registerkarte "Treiber" einen Dialog starten, der Ihnen mehrere Wege anbietet, um Ihren Treiber zu aktualisieren: Über Windows Update, von einem Datenträger des Herstellers oder durch Auswahl einer heruntergeladenen Datei.
Der schnellste und sichere Weg ist aber die Verwendung von Driver Turbo.
|
Sound Wiederherstellen - Anleitung
Schritt für Schritt ganz einfach Ihre Audio Treiber aktualisieren:
|
Kompatibel mit Windows XP/Vista/7/8
|