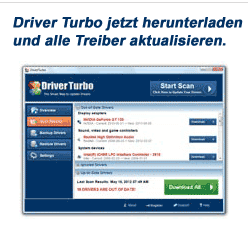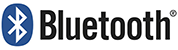 Nach der Neuinstallation von Windows 10, 8 oder Windows 7 lässt sich das Bluetooth nicht einschalten.
Nach der Neuinstallation von Windows 10, 8 oder Windows 7 lässt sich das Bluetooth nicht einschalten.
Oder der Benutzer entscheidet sich einfach dazu, diese Funktion zum Übertragen von Dateien zu verwenden und stellt fest, dass das Bluetooth auf dem Computer nicht funktioniert.
Gegenstand dieser Anleitung ist das Beheben dieses Fehlers.
 Wir finden heraus, warum das Bluetooth nicht funktioniert
Wir finden heraus, warum das Bluetooth nicht funktioniert
Bevor wir mit den Schritten zur sofortigen Fehlerbehebung beginnen, empfehlen wir Ihnen, diese folgenden einfachen Schritte zu befolgen.
Wir werden Ihnen dabei helfen, in der Situation zu navigieren und Ihnen vorschlagen, warum Bluetooth auf Ihrem Computer nicht funktioniert und Ihnen möglicherweise Zeit für weitere Aktionen sparen.
1. Schauen Sie sich den Geräte-Manager an (drücken Sie Win + R-Taste auf der Tastatur und geben Sie “devmgmt.msc” ein).
2. Beachten Sie, dass das Bluetooth Modul in der Geräteliste enthalten sein sollte.
3. Wenn die Bluetoothgeräte vorhanden sind, aber ihre Namen – «Generischer Bluetoothadapter» und (oder), Microsoft Bluetooth Enumerator sind, ist es wahrscheinlich, dass Sie auf den Abschnitt mit der Anweisung zur Installation von den Bluetooth-Treibern gehen sollten.
4. Wenn die Bluetooth Geräte vorhanden sind, aber neben dem Symbol ein “Abwärtspfeil” angezeigt wird, heißt es, dass das Gerät deaktiviert ist. Klicken Sie mit der rechten Maustaste auf das Gerät und wählen Sie den Menüpunkt “Aktivieren”.
5. Wenn neben dem Bluetooth-Gerät ein gelbes Ausrufezeichen angezeigt wird, finden Sie wahrscheinlich eine Lösung für das Problem in den Abschnitten zur Installation von den Bluetooth-Treibern.
6. Wenn sich die Bluetooth-Geräte nicht in der Liste befinden, klicken Sie im Geräte-Manager auf “Ansicht” – “Versteckte Geräte anzeigen“. Wenn nichts dergleichen angezeigt wird, ist es möglich, dass der Adapter physisch oder im BIOS deaktiviert oder nicht ordnungsgemäß initialisiert ist (siehe Abschnitt zum Deaktivieren und Aktivieren von Bluetooth im BIOS)
Aktualisieren Sie den Bluetooth-Treiber
Erweitern Sie das unbekannte Gerät im Gerätemanager, klicken Sie mit der rechten Maustaste auf das Bluetooth Peripheriegeräte und klicken Sie dann auf Treiber aktualisieren.
Wählen Sie Treibersuche, klicken Sie auf die Schaltfläche Treiber auswählen in der Liste der Gerätetreiber auf dem Computer. Wählen Sie das Bluetooth Radiomodul aus der Liste und aktualisieren Sie den Treiber.
Installation von Bluetooth-Treibern
Einer der häufigsten Gründe, das Bluetooth sich nicht einschalten lässt oder nicht funktioniert – sind fehlende oder unangemessene Treiber. Die wichtigsten Merkmale sind:
- Das Bluetooth-Gerät wird im Geräte-Manager «Generisches Bluetooth-Adapter» genannt oder existent nicht oder die Liste ein unbekanntes Gerät enthält.
- Das Bluetooth-Modul hat im Geräte-Manager ein gelbes Ausrufezeichen.
Hinweis: Wenn Sie bereits versucht haben, den Bluetooth-Treiber mithilfe des Geräte-Managers zu aktualisieren (der Punkt “Treiber aktualisieren”), sollten Sie verstehen, dass eine mögliche Nachricht vom System, dass Sie die Treiber nicht aktualisieren müssen, das auch nicht wirklich bedeutet. Das System meldet Ihnen damit nur, dass Windows Ihnen keinen anderen Treiber anbieten kann.
Unsere Aufgabe ist es, den benötigten Bluetooth-Treiber auf dem Laptop oder Computer zu installieren und zu prüfen, ob damit das Problem gelöst wird:
1. Laden Sie die Bluetooth-Treiber von der offiziellen Seite Ihres Laptop-Modells oder Computers runter. Sie können es mithilfe einer Anfrage wie „ Model_des notebooks Unterstützung“ oder „Model_notebook Support» in den Suchmaschinen finden. Wenn es keine Treiber für die aktuelle Version von Windows gibt, laden Sie den Treiber für die vorhergehende Version runter. Aber immer mit der gleichen Bit-Tiefe (32-bit, 64-bit usw.).
2. Wenn Sie bereits irgendeine Art von Bluetooth Treiber installiert haben (nicht der Generic-Bluetooth-Adapter), dann trennen Sie sich von dem Internet ab, klicken Sie auf den Adapter mit der rechten Maustaste im Geräte-Manager und wählen Sie „Entfernen“ einschließlich der Treiber und Software des entsprechenden Punktes.
3. Führen Sie die Installation des ursprünglichen Bluetooth-Treibers durch.
Oft können auf den offiziellen Websites für ein Laptop-Modell mehrere verschiedene Bluetooth-Treiber oder gar keine Treiber vorhanden sein.
So verfahren Sie in diesem Fall:
1. Gehen Sie zum Geräte-Manager, klicken Sie mit der rechten Maustaste auf den Bluetooth-Adapter (oder ein unbekanntes Gerät) und wählen Sie Eigenschaften.
2. Wählen Sie im Register “Information” im Feld “Property” die “Equipment ID” und kopieren Sie die letzte Zeile aus dem Feld “Value”.
3. Gehen Sie zu devid.info/de und fügen Sie den kopierten Wert in das Suchfeld ein.
In der Liste unten auf der Suchergebnisseite sehen Sie, welche Treiber für dieses Gerät geeignet sind (Sie brauchen sie von dort nicht herunterzuladen – laden Sie sie von der offiziellen Website runter).
Wenn es keinen Treiber gibt, bedeutet dies normalerweise, dass es einen einzigen Treibersatz für Wi-Fi und Bluetooth gibt, der normalerweise unter dem Namen “Wireless” steht.
Automatische Treiberaktualisierung mit Driver Turbo (empfohlen!)
Nach jedem Update Ihres Computersystems oder der Verbindung eines neuen Geräts müssen Sie eine Dienstaktualisierung der Treiber (Dienstprogramme) durchführen. Der Treiberinstallationsmechanismus ist nicht kompliziert. Um nicht alles manuell durchzuführen, das Gerät zu ermitteln, den Treiber dafür zu finden und zu installieren, wurden Programme erstellt, die den Prozess automatisieren. Einige von ihnen führen die gesamte Handlungskette selbstständig aus. Andere installieren Treiberpakete im halb automatischen Modus.
Driver Turbo in ein sehr praktisches Tool, das Treiber automatisch aktualisiert. Wenn Sie auf einmal auf einen Fehler der Gerätebedienung stoßen, wie mit dem Bluetooth, wollen Sie wahrscheinlich die neuesten Treiber haben. Driver Turboer hilft dabei! Das Programm erhöht die Stabilität Ihres Systems und verhindert Systemfehler. Manuell müssen Sie nichts einstellen, die Entwickler haben sich um alles gekümmert.
Bluetooth Treiberinstallation mit Driver Turbo:
Es beeindruckt die Einfachheit der Arbeit. Es genügt, das Programm zu starten, es findet die Treiber automatisch, die aktualisiert werden müssen, sie werden heruntergeladen und installiert. Sehr praktisches Prinzip der automatischen Treiberinstallation für die Bluetoothfunktion Ihres Computers. Die automatische Aktualisierung und Installation der neuesten Versionen der Treiber verbessert die Leistung Ihres Computers.
Wenn bei Ihrem Computer die Bluetoothfunktion nicht funktioniert, ist es durchaus möglich, dass das notwendige Dienstprogramm fehlt (sehr oft). Mit dem Driver Turbo Treiber-Update-Programm können Sie dieses Problem in nur wenigen Minuten lösen.
Wenn das Problem mit den Treibern verbunden war, wird nach ihrer erfolgreichen Installation Ihr Bluetooth mit einer hohen Wahrscheinlichkeit wieder funktionieren.
Überprüfen Sie Bluetooth-Dienste
Aktivieren oder Deaktivieren Sie Bluetooth im Laptop-BIOS (UEFI)
Einige Laptops haben die Möglichkeit, das Bluetooth-Modul im BIOS zu aktivieren und zu deaktivieren. Unter ihnen sind einige von Lenovo, Dell, HP und nicht nur diese.
Um den Punkt für das Aktivieren und Deaktivieren von Bluetooth zu finden, gehen Sie im BIOS auf die Tab “Erweitert” oder in die Systemkonfiguration auf die Punkte “Onboard Device Configuration”, “Wireless”, “Built-in Device Options” und stellen Enabled = “Enabled” ein.
Wenn keine Elemente mit den Worten “Bluetooth” vorhanden sind, überprüfen Sie WLAN und Wireless. Wenn der Punkt “Deaktiviert” ist, versuchen Sie sie zu aktivieren. Manchmal ist ein einziges Element für die Aktivierung und Deaktivierung aller drahtlosen Schnittstellen des Laptops zuständig.