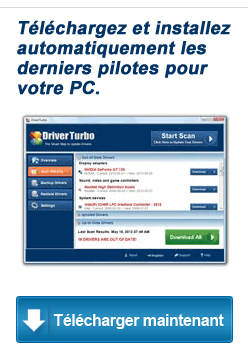Windows est lent ?
En général, les ordinateurs ralentissent lorsqu’on installe et utilise des applications. Des fichiers temporaires envahissent les disques durs lorsqu’on utilise des jeux, des documents tableurs, Internet, quand on traite des données ou qu’on utilise d’autres programmes. Ces éléments sont rarement supprimés lorsqu’ils ne sont plus nécessaires. Ce problème provoque fréquemment des ralentissements sur les ordinateurs.
Vous pouvez acheter des logiciels afin de nettoyer un pc trop lent et d’accélérer son fonctionnement. Certaines options disponibles dans certains freewares sont également des outils efficaces pour défragmenter le registre, traiter les erreurs cachées, supprimer les données inutiles présentes dans le registre, mettre les drivers à jour et défragmenter le disque dur de votre ordinateur.
Poursuivez votre lecture pour en apprendre davantage sur les éléments qui peuvent provoquer des ralentissements sur un PC et pour découvrir la méthode à suivre pour permettre à votre ordinateur de fonctionner efficacement, tout cela quasiment gratuitement.
Cause de Ralentissement: Réduction de la Capacité de Traitement des Données et de la Mémoire Disponible
 Solution : Toutes les Applications non-utilisées doivent être arrêtées.
Solution : Toutes les Applications non-utilisées doivent être arrêtées.
Si elle n’a pas été déplacée par l’utilisateur, vous trouverez la barre de tâches au bas de votre écran. Un groupes de petits icônes, qu’on appelle barre d’état système, se situe sur le coté droit de la barre de tâches. Les icônes présents sur la barre d’état système représentent tous les programmes qui fonctionnent partiellement ou qui s’exécutent en arrière-plan. Quel que soit l’état de ces derniers, ils réduisent les ressources disponibles, notamment la capacité de traitement des données et la mémoire.
Le système peut récupérer des ressources dès que vous quittez, annulez ou fermez l’un de ces icones inutilisés. Les applications que vous avez délibérément démarrées et dont vous vous servez peuvent alors utiliser ces ressources. Cliquez sur l’onglet Processus dans votre gestionnaires de tâches, et fermez tous les processus qu’il est possible d’arrêter. Vous pouvez également suivre les conseils suivants :
- Vous pouvez utiliser un outil intégré dans Windows pour activer ou désactiver le démarrage automatique des processus et des programmes de la barre de tâches au démarrage de Windows. Accédez à l’Outil de Démarrage des applications en utilisant le menu démarrer ou en le cherchant parmi vos applications. Vous devez ensuite saisir “MSCONFIG” dans la boîte qui apparaît et cliquer sur OK. Repérez le nom des processus que vous ne connaissez pas. Nous vous déconseillons de désactiver un processus si vous ignorez à quoi il sert, car certains d’entre eux permettent à votre ordinateur de fonctionner normalement.
- Lorsque vous utilisez un programme en particulier, comme un logiciel d’édition vidéo ou un programme de jeu, vous pouvez améliorer les performances de votre ordinateur et désactiver temporairement les processus inutiles qui s’exécutent en arrière-plan en utilisant un programme efficace à sélectionner parmi les freewares disponibles. Lorsque vous aurez terminé, ce logiciel vous permettra de relancer tous les processus qui s’exécutent en arrière-plan lorsque vous repasserez en mode normal.
- Vous pouvez utiliser un logiciel comme Process Explorer pour créer la liste de tous les programmes disponibles sur un système Windows. Ce dernier est beaucoup plus complet que le gestionnaire de tâches standard. Il vous permet de savoir à quoi sert précisément chacun de vos programmes en passant simplement votre souris sur leurs noms.
 Solution: Nettoyer votre Registre
Solution: Nettoyer votre Registre
Toutes les informations essentielles qui concernent les installations, les désinstallations et les mises à jour effectuées sur votre ordinateur, et bien d’autres choses encore, sont conservées dans le registre. Une clé est générée à chaque fois que vous exécutez une de ces actions. Cette clé doit utiliser les ressources et l’espace libre. Cela peut encombrer et surcharger le registre. Vous pouvez donc accélérer le fonctionnement d’un PC trop lent en nettoyant le registre et en libérant de l’espace et des ressources. Si votre registre contient plus de vingt erreurs lorsque vous l’analysez, vous devez le nettoyer.
Si vous aimez faire les choses vous –même, nous vous conseillons de vous montrer très prudent lors du nettoyage de votre registre. Il serait dommage de supprimer des données essentielles au bon fonctionnement de votre ordinateur en essayant de vous débarrasser des éléments inutiles qui ont envahi votre registre. Heureusement, vous pouvez choisir parmi plusieurs options.
Vous pouvez choisir de nettoyer automatiquement votre registre en achetant le logiciel adéquat. Le nettoyage peut également être effectué manuellement. Avant de nettoyer manuellement votre registre, vous devez d’abord créer une sauvegarde. Cela pourra vous être utile si vous supprimez un fichier indispensable sans le vouloir.
Suivez ces étapes afin de nettoyer votre registre :
- Effectuez une recherche parmi les programmes et les fichiers présents sur votre ordinateur afin de trouver l’outil “regedit”, vous pouvez le faire en allant dans le menu Démarrer ou dans le menu situé à droite de votre écran (sous Windows 8, Windows 10). Cela vous permettra de démarrer l’éditeur de registre de Windows.
- En cliquant sur Fichier puis sur Exporter dans le menu de votre registre, vous pouvez créer une sauvegarde de votre registre. Sélectionnez Tout afin de définir les données à exporter. Choisissez un emplacement et un nom dont vous vous souviendrez lorsque vous enregistrez le fichier.
- Sélectionnez le dossier nommé HKEY_CURRENT_USER. Cliquez sur le signe plus situé à côté du dossier pour développer l’arborescence. Répétez l’opération pour le dossier Software. Si vous repérez un logiciel que vous avez déjà désinstallé à l’intérieur de ce dossier, n’hésitez pas à le supprimer.
- Ouvrez la boîte de dialogue de Recherche en appuyant sur CTRL + F. Saisissez le nom du logiciel, que vous souhaitez supprimer. Supprimez tous les fichiers trouvés qui ont un rapport avec ce logiciel et répétez l’opération en appuyant sur F3
- Revenez en arrière et développez l’arborescence de chacun des dossiers qui se trouvent dans le dossier de registre d’origine jusqu’à ce que vous obteniez ceci :
– Mon ordinateur
– HKEY_LOCAL_MACHINE
– SOFTWARE
– Microsoft
– Windows
–Version Actuelle - Lorsque vous arrivez à cette étape, vous devez mettre le terme Run en surbrillance. Vous devez ensuite rechercher des raccourcis vers les fichiers exécutables qui se trouvent dans le panneau de gauche. Vous devez supprimer les fichiers dont vous êtes sûr(e) de pouvoir vous débarrasser. Les fichiers utilisés au démarrage de Windows seront supprimés lors de cette opération. Cela permettra d’accélérer le démarrage de votre PC.
- Vous devez répéter l’opération pour HKEY_CURRENT_USER. Lorsque vous aurez terminé, vous pourrez fermer l’éditeur de registre.
Si une erreur se produit au cours de ce processus, vous disposerez déjà d’une sauvegarde de votre registre, vous pourrez donc l’utiliser si cela s’avère nécessaire
 Solution : Désactiver les Fonctionnalités Inutiles du Bureau
Solution : Désactiver les Fonctionnalités Inutiles du Bureau
Les ordinateurs les moins récents peuvent être ralentis par les nouvelles fonctionnalités puissantes que l’on trouve dans les interfaces modernes : ouverture et fermeture des menus, les graphismes 3D et les angles arrondis des fenêtres. Ces améliorations purement esthétiques peuvent être désactivées.
Sous Windows Vista, vous le faire en cliquant sur le bouton Démarrer, en sélectionnant le Panneau de Configuration, puis Système et Maintenance et Informations et Outils de Performance. Cliquez sur Ajuster les effets visuels. Confirmez ou saisissez le mot de passe s’il est requis pour effectuer cette action en tant qu’administrateur. Choisissez l’option « Ajuster pour obtenir des performances optimales » dans l’onglet Effets Visuels. Vous pouvez également essayer d’utiliser une Configuration Personnalisée en activant et désactivant chacune des fonctionnalités, pour voir quelles sont celles qui fonctionnent sans provoquer de ralentissements sur votre ordinateur.
Windows 7 et 8, 10 – Ouvrez le Panneau de Configuration en cliquant sur le menu Démarrer (sous Windows 7) ou en le cherchant parmi les applications (Windows 8, Windows 10). Sélectionnez le dossier Système et Sécurité à partir de cet emplacement. Cliquez sur Système, sélectionnez ensuite Paramètres Avancés du Système. Vérifiez que vous avez bien ouvert l’onglet Paramètres Avancés puis cliquez sur l’icône Paramètres qui se situe sous Performances. Vous pourrez ensuite choisir l’option Ajuster pour obtenir de meilleures performances ou Personnaliser votre configuration pour trouver le juste équilibre entre une belle apparence et des performances correctes.
Cause de ralentissement : Redémarrages Spontanés, Problèmes de Veille et de Veille Prolongée et Pannes Soudaines
 Solution : Assurez-vous que vos pilotes sont bien à jour
Solution : Assurez-vous que vos pilotes sont bien à jour
Les pilotes défectueux constituent la principale cause de nombreux problèmes sur un PC, ces derniers incluent des performances réduites, des pannes soudaines, des problèmes de veille et de veille prolongée et des redémarrages spontanés.
Vous pouvez améliorer le fonctionnement et la vitesse de votre ordinateur en mettant régulièrement vos pilotes à jour. Si vous aimez tout faire vous-même, voici une liste des éléments que nous vous conseillons de mettre à jour régulièrement
- Pilotes Carte Son – Pour préserver à la fiabilité, les performances et la compatibilité de la carte son, vous devez régulièrement installer ses pilotes les plus récents et les mettre à jour.
- Pilotes Média Amovible – Vous préservez la fiabilité des appareils media amovibles en installant les pilotes les plus récents et en les mettant à jour régulièrement.
- Pilotes Carte Réseau – Les fabricants de cartes réseau améliorent la fiabilité de leur produits grâce aux pilotes les plus récents et ils proposent aussi parfois des mises à jour pour les microprogrammes (firmware). Ces mises à jour peuvent permettre de résoudre des problèmes matériels ou d’autres problèmes qui concernent la compatibilité de la carte réseau.
- Pilotes Modem – La mise à jour des pilotes permet d’améliorer l’efficacité et la vitesse de fonctionnement du modem. Certains fabricants proposent également des mises à jour pour les microprogrammes afin de résoudre des problèmes matériels ou de permettre au modem de s’adapter à de nouvelles normes, comme la V.90.
- Pilotes Clavier – Votre clavier doit être configuré par le système d’exploitation et ne nécessite aucun pilote sauf s’il est pourvu de touches qui ont une fonction spéciale, comme une touche pour Internet, pour les e-mails, etc. Dans ce cas, vous devez impérativement mettre régulièrement vos pilotes à jour.
- Contrôleurs – La performance et la fiabilité des lecteurs connectés au contrôleur et le fonctionnement de l’ordinateur peuvent être améliorés lorsque vous mettez à jour ou installez les pilotes les plus récents.
- Mises à Jour BIOS – Lorsque vous avez l’impression que votre matériel informatique ne fonctionne pas normalement, ou que vous rencontrez des problèmes de compatibilité avec votre matériel, vous devez exécuter des mises à jour du BIOS de l’ordinateur. Ces mises à jour ne doivent pas être utilisées pour résoudre d’autres types problèmes.
- Pilotes Vidéo – Vous pouvez améliorer les performances, la fiabilité et la compatibilité de votre carte vidéo en utilisant les pilotes les plus récents. Il en va de même pour les mises à jour du microprogramme.
- Pilotes Scanner – Vous pouvez améliorer la compatibilité et l’efficacité de votre scanner en installant les pilotes les plus récents et en les mettant régulièrement à jour.
- Pilotes Imprimante – Vous pouvez également améliorer la compatibilité et l’efficacité de votre imprimante en installant les pilotes les plus récents et en les mettant régulièrement à jour.
- Microprogramme Carte Mère, Mises à Jour et Pilotes – Vous pouvez améliorer la compatibilité, la fiabilité et les performances du matériel installé sur votre ordinateur et de votre carte mère en mettant ses pilotes et son chipset à jour.
- Pilote Souris – La souris doit être configuré automatiquement par le système d’exploitation et ne nécessite aucun pilote, sauf si vous utilisez une souris particulière qui est pourvue de touches spéciales qu’on ne trouve pas sur une souris standard.
- Pilotes Affichage – Dans la plupart des cas, l’écran plat, le moniteur d’ordinateur ou les autres dispositifs d’affichage sont automatiquement configurés et détectés par votre système d’exploitation. Si votre périphérique d’affichage n’est pas mis à jour par votre système d’exploitation, nous vous recommandons de le mettre à jour manuellement pour lui permettre de fonctionner normalement.
- Microprogramme et Pilotes Lecteurs DVD et CD– Vous pouvez améliorer la totalité des performances et la compatibilité de vos lecteurs CD-RW, CD-ROM, DVD, CD-R, ou autres lecteurs CD en mettant leurs pilotes à jour. Il en va de même pour toutes les mises à jour de microprogramme que les fabricants de lecteurs peuvent vous proposer.
Comme la majorité des utilisateurs de PC, vous avez probablement la migraine après avoir lu la liste des différents pilotes de périphériques qui nécessitent des mises à jour. Pour les mettre à jour manuellement, vous pouvez consulter quotidiennement les sites web des fabricants du matériel que vous utilisez afin de vérifier si de nouvelles versions de pilote sont disponibles ou vous inscrire pour recevoir d’innombrables bulletins d’informations.
Il vaut peut-être mieux opter pour une solution plus simple en téléchargeant et en installant Driver Turbo. Après quelques clics, Driver Turbo vous fournira un rapport sur les mises à jour de pilote qui sont disponibles après avoir analysé votre PC pour vérifier quels sont les pilotes installés et manquants. Le logiciel téléchargera toujours les meilleurs pilotes pour vous.
Si vous souhaitez améliorer la vitesse de votre ordinateur, nous vous recommandons d’utiliser Driver Turbo ! Driver Turbo est un logiciel efficace qui permet de mettre vos pilotes à jour. Il analyse automatiquement votre ordinateur et détecte le matériel installé/connecté avant de localiser les pilotes les plus récents. C’est un outil rapide et facile à utiliser.
Driver Turbo vous permettra:
- D’améliorer la vitesse de votre PC en moins de 2 minutes
- De gagner du temps et ne plus effectuer de mises à jour manuelles compliquées pour vos pilotes
- D’améliorer instantanément les performances de votre matériel
- De résoudre les problèmes de performance de vos pilotes
Cause de ralentissement : Inconnues ou Diverses
Dans cette partie, nous examinerons les différentes solutions qui peuvent vous permettre d’améliorer la vitesse de fonctionnement de votre ordinateur si vous rencontrez des problèmes de ralentissement sans cause connue.
 Solution : Acheter un Nouvel Ordinateur
Solution : Acheter un Nouvel Ordinateur
L’ancienneté de l’ordinateur a probablement une influence sur son ralentissement si votre appareil date de plus de cinq ans. Vous devrez accepter le fait que votre ordinateur n’est plus assez performant compte tenu des importants progrès que connaît actuellement l’industrie de la technologie. De nouveaux programmes et de nouvelles mises à jour sont créés en permanence et la configuration minimale requise continue d’augmenter. Si la configuration de votre ordinateur est inférieure ou correspond à peu près au minimum requis, vous risquez de rencontrer d’importants problèmes de ralentissements sur votre appareil.
Nous vous recommandons d’acheter un nouvel ordinateur, si votre appareil date de six ans ou plus. Si vous souhaitez le conserver, vous devrez simplement accepter le fait que votre ordinateur sera toujours lent. Actuellement, les prix des nouveaux ordinateurs sont de plus en plus abordables. L’achat d’un nouvel appareil peut se révéler vraiment rentable à long terme, car il peut vous permettre de gagner beaucoup de temps.
 Solution : Nettoyer votre Ordinateur
Solution : Nettoyer votre Ordinateur
La poussière, les poils ou la saleté peuvent empêcher l’air de circuler correctement dans votre appareil. Cela peut provoquer une surchauffe. Vous devez vous assurer que votre processeur et votre ordinateur ne sont pas en surchauffe. La plupart des processeurs diminuent automatiquement leur vitesse en cas de surchauffe. Une chaleur excessive peut donc réduire significativement les performances de votre ordinateur. Pour éviter ce problème, vérifiez que vos ventilateurs ne sont pas obstrués et que le boîtier de votre ordinateur est propre.
 Solution : Redémarrez votre Ordinateur
Solution : Redémarrez votre Ordinateur
Bien, si vous avez réussi à trouver cet article et à le lire, vous avez sûrement déjà essayé de redémarrer votre ordinateur. Nous vous conseillons également de redémarrer votre ordinateur à chaque fois que vous effectuez une modification pour essayer d’améliorer ses performances. La plupart des modifications effectuées sur votre ordinateur ne sont pas validées tant que l’ordinateur n’a pas été redémarré.
Vous souhaitez partager des conseils qui permettent d’accélérer le fonctionnement d’un PC ?
N’hésitez pas à nous les transmettre.

Driver Turbo effectuera des vérifications sur votre ordinateur pour détecter les éventuels problèmes de pilote, il vous fournira également un rapport détaillant les pilotes périmés ou manquants qu'il aura trouvé, et vous permettra de les mettre à jour rapidement en utilisant les versions les plus récentes recommandés par le fabricant.>>Effectuer un Scan Pc Gratuit Dès Maintenant