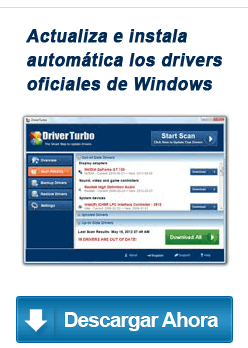Su PC es lento?
A medida que se usan e instalan aplicaciones, las PCs usualmente se vuelven más lentas. Los discos duros se llenan de archivos temporales cuando usas juegos, hojas de cálculo, el Internet, procesas trabajo, u otros programas. Cuando estos archivos no se necesitan más, son raramente removidos. Esta es solo una de las formas más comunes en las que las PCs se vuelven más lentas.
Hay productos que puedes comprar para acelerar y limpiar un computador lento. También hay opciones de software gratuito que sirven como herramientas ponderosas para registrar desfragmentaciones, limpiar errores escondidos y basura del sistema en el registro, actualizando los drivers, y para la realización de desfragmentación del disco. Para aprender más sobre las causas de lentitudes en el PC y como mantener tu PC corriendo adecuadamente gratuitamente o casi nada, sigue leyendo.
Causas de la lentitud: Reducción de Poder de Procesamiento y Memoria Disponible
![]() Solución: Todas Las Aplicaciones sin Uso se Deben Detener
Solución: Todas Las Aplicaciones sin Uso se Deben Detener
A menos que sean re-localizadas por el usuario, puedes localizar la barra de tareas en la esquina inferior de tu pantalla. Un grupo de pequeños íconos conocido como la bandeja del Sistema está localizado en la parte derecha de la barra de tareas. Todos los programas que corren en el fondo o al menos parcialmente iniciados están representados por un ícono en la bandeja del sistema. Cada uno de estos causa una reducción en los recursos, tales como poder de procesamiento y memoria disponible, sin importar en qué estado están.
Los recursos son regresados al Sistema una vez que sales, cancelas, o cierras un ícono sin usar. Las aplicaciones que específicamente iniciaste y estas usando pueden entonces utilizar esos recursos. Haz Clic en el botón de Procesos en tu administrador de tareas, y termina todos los procesos que puedas. Otros pasos que puedes tomar incluyen:
- Para activar o desactivar los procesos de la barra de tareas y programas de que se inicien automáticamente cuando cargas Windows, hay una utilidad construida dentro de Windows. Accesa y corre la aplicación ya sea comenzando en el menú de inicio o buscando en tus aplicaciones. Escribe “MSCONFIG” en la caja que aparece y haz clic en OK. Busca los nombres de cualquier proceso del que no sepas nada. Ya que algunos procesos se necesitan para que tu computadora funcione normalmente, no desactives un proceso a menos de que sepas lo que hace.
- Cuando activamente estás usando solo un programa, tal como edición de video o software o un programa de juegos, puedes mejorar el rendimiento en tu computadora y temporalmente deshabilitar procesos de fondo innecesarios con uno de los programas gratuitos. Con este software, todos los procesos de fondo serán recargados una vez que comiences el modo normal cuando termines.
- Para enlister todos los programas en el Sistema de Windows, una utilidad llamada Process Explorer se puede utilizar. Comparado con el administrador de tareas, es mucho más comprensivo. Puedes saber exactamente que hace cada programa simplemente colocando el mouse sobre su nombre.
![]() Solución: Limpia tu registro
Solución: Limpia tu registro
Toda la información escencial de la computadora sobre instalaciones,desinstalaciones, actualizaciones, y más se mantienen en el registro. Una llave se produce cada vez que haces una de esas funciones. Libera espacio y recursos que necesitas para que se usen como la clave. Esto puede conducer a tapar y sobrecargar el registro. Consecuentemente, puedes acelerar una PC lenta limpiando tu registro y liberando espacio y recursos. Deberías limpiar tu registro si tiene más de veinte errores cuando lo escaneas.
Si no te gustan los proyectos de hacerlo tu mismo, deberías tener mucha precaución cuando elijas limpiar tu registro por tí mismo. No quieres borrar nada que sea escencial al funcionamiento de tu computadora mientras intentas deshacerte de la basura innecesaria ensuciando tu registro. Afortunadamente, tienes un par de opciones.
Limpiar el registro puede hacerse cuando compras el software correcto. O, puede hacerse manualmente. Antes de que comiences a limpiar tu registro manualmente, debes hacer un backup del registro. Esto te ayudará luego si descubres que eliminaste algo que no debiste eliminar. Sigue estos pasos para lilmpiar tu registro:
- Busca los programas y archivos de tu computadora para “regedit”, ya sea iyendo a al menú de Inicio o el menú a la derecha de tu pantalla (con Windows 8). Esto activará el editor del registro de Windows.
- Al hacer clic en Archivo y luego and then Exportar en el menú de registro, puedes crear una copia de seguridad de tu registro. Selecciona Todo para el rango de exportar. Elige una locación y nombre que recordarás cuando guardes el archivo.
- Selecciona el folder llamado HKEY_CURRENT_USER en tu editor de registro. Haz clic en el signo de más a la par del folder para expanderlo . También, expande el folder del Software. Si ves algún software allí que hayas desinstalado, bórralo.
- Abre la caja de diálogo Buscar, presionando Control + F. Para el software que quieras purgar, ingresa el nombre del texto. Borra cualquier archivo que se encuentre y que se relacione con el software, y repite el proceso presionando F3
- Regresa y expande cada folder en el folder del registro original hasta que se vea así:
– Mi computadora
– HKEY_LOCAL_MACHINE
– SOFTWARE
– Microsoft
– Windows
– Versión Actual - Selecciona Run una vez que estés allí, y busca accesos directos para los archivos ejecutables en el panel del lado izquierdo. Los archivos de los que estás seguro que se pueden borrar se deben eliminar. Los archivos que se usan cuando comienzas Windows se eliminarán en este proceso. Consecuentemente, el proceso de arranque de tu PC se acelerará.
- Para HKEY_CURRENT_USER repite este proceso, luego cuando termines, cierra el editor de registro.
Si algo sale mal durante este proceso, ya tienes el registro con una copia de seguridad, así que puedes solo referirte a ese archivo si es necesario.
![]() Solución: Apaga las Características Innecesarias del Escritorio
Solución: Apaga las Características Innecesarias del Escritorio
Las computadoras viejas pueden ser abrumadas por la potencia de cálculo necesaria por la forma en que los menús modernos de escritorio aparecen y desaparecen, los estilos 3D, y las esquinas redondeadas elegantes de las ventanas. Estas mejoras de apariencia solamente pueden apagarse.
Con Windows Vista, puedes lograr esto haciendo clic en el botón de Inicio, iyendo al Panel de Control, eligiendo Sistema y Mantenimiento, y luego eligiendo Información de Rendimiento y Herramientas. Haz Clic en Ajustar efectos visuales . Proporciona la confirmación o escribe la contraseña si deseas esta información del administrador. Elije “Ajustar para mejor Rendimiento” en el botón de Efectos Visuales. También puedes apagar y encender el ajuste individual para ver cuál funciona sin hacer más lenta tu máquina intentando con la opción Personalizada.
Windows 7, 8, 8.1, 10 – Abre el Panel de Control haciendo Clic en el botón de Inicio(en Windows 7) o buscando en las aplicaciones (Windows 8, 10). Elige Sistema y Seguridad de allí. Haz clic en Sistema cuando lo veas, luego elije Ajustes de Sistema Avanzados. Haz clic en Ajustes bajo Rendimiento una ez que estés seguro que estás en el botón Avanzado. Aquí, puedes elegir Ajustar para mejor rendimiento o si quisieras comprometer entre rendimiento y efectos visuales de lujo puedes hacerlo con Personalizar.
Causa del sistema lento: Reinicios Espontáneos, Problemas de Hibernación y Dormir, y Bloqueos inesperados
![]() Solución: Mantener tus Controladores actualizados
Solución: Mantener tus Controladores actualizados
Los controladores con errores son la principal causa para todos los tipos de problemas de PC , incluyendo rendimiendo bajo, bloqueos inesperados, problemas de Hibernación y Dormir, y reinicios espontáneos. Puedes obtener beneficios de estabilidad muy real y velocidad actualizando tus controladores ocasionalmente. Para aquellos que les gusta hacerlo por si mismos, abajo hay una lista de dispositivos hardware que realmente recomendamos que acutalizes con regularidad:
- Controladores de la tarjeta de sonido – Para ayudar con la fiabilidad, el rendimiento y la compatibilidad de la tarjeta de sonido, debes instalar y actualizar regularmente los últimos controladores para la tarjeta de sonido.
- Controladores extraíbles de Media– La confiabilidad del dispositivo de media removible se ayuda cuando actualizas o instalas el controlador más reciente.
- Controladores de la tarjeta de red– Además de mejorar la fiabilidad con los controladores más recientes, los fabricantes de tarjetas de red a veces también tienen actualizaciones de firmware. Estas actualizaciones de firmware pueden resolver problemas de hardware o de otras cuestiones relacionadas a la compatibilidad de la tarjeta de red.
- Controladores del módem – La fiabilidad y potencialmente la velocidad del módem se mejoran cuando actualizas tus controladores. Para corregir los problemas de hardware con el módem o para apoyar nuevas normas, como V.90, algunos de los fabricantes de módems también hacen actualizaciones de firmware para actualizar el módem.
- Controladores del teclado – El teclado debe ser configurado por el sistema operativo y no requiere ningún controlador a menos que contenga botones de funciones especiales, como un botón de Internet o botón de correo electrónico, etc. En esas instancias, mantener los controladores actualizados es imprescindible.
- Controladores – El rendimiento y la fiabilidad de las unidades conectadas al controlador y la fiabilidad de la computadora mejora al instalar o actualizar los controladores más recientes para tus controladores de la computadora.
- Actualizaciones BIOS – Cuando sientas que el hardware del equipo no está funcionando como debería o estás teniendo problemas de compatibilidad con el hardware, debes ejecutar actualizaciones BIOS de la computadora. Estas son esencialmente las únicas veces que le realices estas actualizaciones.
- Controladores de video – El rendimiento, confiabilidad y compatibilidad de la tarjeta de vídeo se mejoran cuando se utilizan los controladores más recientes. Las actualizaciones de firmware también pueden ayudar con estos problemas.
- Controladores del escáner – La compatibilidad y la fiabilidad del escáner se mejoran cuando la mayoría de los controladores actualizados están instalados o actualizados.
- Controladores de Impresora – De nuevo, la compatibilidad y la fiabilidad de la impresora se pueden mejorar mediante la actualización o instalación de sus controladores actuales.
- Motherboard Firmware, Actualizaciones y Controladores – La compatibilidad, confiabilidad y rendimiento del hardware instalado en el equipo y la motherboard son ayudados por la actualización de controladores de chipset de la placa y la motherboard de la computadora.
- Controladores del Mouse – El mouse debe establecerse automáticamente por el sistema operativo y no requiere ningún controlador, a menos que estés utilizando un mouse único que contiene características especiales y los botones que no se encuentran con uno o dos botones del ratón estándar.
- Controladores de pantalla – Por la mayor parte, su pantalla de panel plana, monitor de la computadora u otros dispositivos de visualización se configuran automáticamente y son detectados por el sistema operativo. Sin embargo, si sabes que tu dispositivo de visualización no se actualiza por tu sistema operativo, entonces debes actualizarlo de forma manual para evitar problemas en el futuro.
- Firmware y Controladores de DVD y CD – Se mejorará el rendimiento general y la compatibilidad de las unidades cuando actualices tu CD-RW, CD-ROM, DVD, CD-R, u otros controladores de dispositivos de CD. Lo mismo es cierto para la actualización de cualquier firmware que el fabricante pueda producir.
Si eres como el 99 por ciento de los usuarios de PC por ahí, tienes un dolor de cabeza después de leer acerca de todos los diferentes controladores de dispositivos que necesitan ser actualizados. Para hacer todo esto de forma manual, lo mejor es hacer visitas diarias a sitios web de los fabricantes de hardware para ver si han aparecido nuevas versiones de controladores o regístrate para boletines interminables.
Puede ser una mejor idea bajar e instalar Driver Turbo si prefieres mantener tu vida simple. Con sólo unos pocos clics, Driver Turbo informará sobre las actualizaciones de controladores que están disponibles después de escanear el PC para controladores instalados y faltantes. El software siempre descarga los controladores correctos para ti.
Si te importa la velocidad debes revisar Driver Turbo! Driver Turbo es un software actualización de controladores de alto rendimiento que analiza automáticamente la computadora, identifica el hardware instalado o conectado y luego localiza los controladores más recientes. Es fácil y rápido.
Con Driver Turbo podrás:
- Acelerar tu PC en menos de 2 minutos
- Ahorrar tiempo y frustración de actualizaciones manuales de controladores
- Mejorar el rendimiendo de hardware instantáneamente
- Arreglar problemas de rendimiento de controladores
Causa del sistema lento: Desconocido o Miscelaneo
En esta sección, vamos a ver una variedad de diferentes maneras en que puedes acelerar tu equipo para el que puede que no haya una causa específica de su lentitud.
![]() Solución: Comprar una nueva computadora
Solución: Comprar una nueva computadora
Es probable que la edad de la computadora está jugando un factor en lo lento del sistema si el equipo tiene más de cinco años. Puede que tengas que llegar a un acuerdo con el hecho de que tu equipo ha quedado obsoleto debido a la alarmante tasa de progreso experimentado en la industria de la tecnología. A medida que las nuevas actualizaciones y programas salen, los requisitos mínimos del sistema aumentan. Si tu computadora está cerca o no supera estos requisitos, experimentarás retrasos significativos.
Recomendamos la compra de un nuevo equipo si el tuyo es de seis años de edad o más. De otra forma, es posible que sólo tengas que llegar a un acuerdo con el hecho de que tu equipo siempre será lento. Las computadoras nuevas son cada vez más asequibles que nunca. A la larga, puede pagarse por sí misma en la cantidad de tiempo que te ahorras.
![]() Solución: Limpia tu computadora
Solución: Limpia tu computadora
El flujo de aire adecuado en la computadora puede ser construido por la suciedad, el pelo, y el polvo. Esto puede llevar a un sobrecalentamiento de la computadora. Debes asegurarte de que tu procesador y el ordenador no se están sobrecalentando. Para ayudar a compensar las cuestiones relacionadas con el calor, la mayoría de los procesadores reducen automáticamente la velocidad del procesador. De esta manera, el calor excesivo puede causar una disminución significativa en el rendimiento del equipo. Para evitar este problema, asegúrate de que tus ventiladores no estén obstruidos y la caja del ordenador esté limpio.
![]() Solución: Reiniciar tu computadora
Solución: Reiniciar tu computadora
Ok, si te has molestado en encontrar este artículo y leíste todo, las probabilidades son que ya trataste de reiniciar la computadora. También recomendamos que reinicies la computadora entre cada cambio que hagas para tratar de acelerar las cosas. Una gran cantidad de cambios en tu equipo no tienen efecto hasta que se reinicie el equipo.
¿Tienes sugerencias para acelerar un PC? Siéntete libre de compartirlas con nosotros.