Many individuals use USB devices on a computer. One of the more common error messages is “USB Device not recognized“. There are numerous reasons why this message appears. This includes:
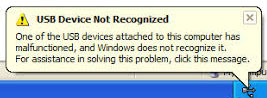
USB Device Not Recognized Error
- Critical updates for Windows have not been installed
- Software or hardware issues are present
- The USB driver is out of date, corrupt, or unstable
- The motherboard drivers are out of date
- Updates are required to solve compatibility issues
- The selective drive is in selective suspend mode
Fix “USB Device Not Recognized” errors with Driver Turbo
Although there are several possible solutions to fix this error, the most effective is Driver Turbo. The award winning software is highly advanced, and has the capability of automatically updating all drivers. Once the software has been installed, any guesswork is eliminated because everything is automatic.
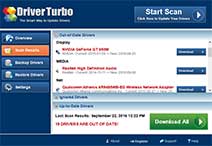
Fix USB Error with Driver Turbo
The software is intelligent, and discerns the correct drivers for the computer programs. This enables an accurate installation, and the computer then runs at an optimal level.
The technology is sophisticated, and the appropriate USB drivers are automatically located. They are then matched with the very latest versions, and installed. The program checks all drivers regularly, so outdated drivers are no issue. It’s the easiest way to fix USB Device Not Recognized errors.
Driver Turbo helps the user backup all the data, and if there are any problems with the computer, the program restores the computer to a time frame before the issue existed. The days of losing data, or paying for many expensive repairs are over.
Repairing the USB Driver
When the USB driver is corrupt, or unstable the USB hard drive must be reconnected.
The steps to correct this malfunction are:
- Click on start
- Using the search box, type in Device Manager
- Select Disk Drives from the list
- Look at the list of hardware, and select Disk Drives
- Locate the USB drive, right click, and hold, then select Uninstall
- When the uninstall is complete, unplug the cable for the USB
- Wait a few minutes, reconnect the cable, and wait for the driver to finish loading
- The cable should be plugged directly into the computer
USB Issues with Windows 7 and Windows 10
There are known issues between Windows 7 and Windows 10, and USB issues.
The steps to resolve these issues are:
- Determine the version of Windows 7 on the computer under Computer Properties
- If the System type is 64-bit, this is the Windows 7 / Windows 10 version
- If the System type is 32-bit, this is the Windows 7 / Windows 10 version
- Go to Update information on the computer
- Select continue
- Select yes if asked for User Account Control permission
- Select download, then Open
- The download will begin, follow the instructions to download, and install
- Select Accept to agree to the license agreement
- Locate the correct version of Windows 7, enter an email in the box
- Type in verification, then choose hotfix
- Check for a Microsoft email with a link for download
- Click on the link, follow the instructions, and download, and install the fix
- Restart the computer
Installing Current Windows Updates
Installing updates will install the current USB drivers. The steps are:
- Click on Start
- In the search box type Window Update
- In the results box, select Windows Update
- Select Check for Updates
- Check the boxes for the updates
- Click Install updates
- Select I Accept for the license agreement review
- Follow the instructions for downloading, and installing the updates
- Reboot the computer
Reinstalling the USB Controllers
When the current USB driver is corrupted or unstable, follow the following steps.
- Click Start
- In the Search box, type device manager, select the Device Manager
- Find the Universal Serial Bus controllers
- Expand the controllers by right clicking, and holding on the device
- Select Uninstall, repeat the procedure for every device
- Restart the computer to automatically reinstall the USB controllers
The Selective Suspend Setting
This setting will stop the USB drive from powering down. The steps to correct the issue are:
- Click Start
- In the search box type power plan
- Click Choose Power Plan
- Click Change Plan Settings
- Click Change advanced power settings
- Expand USB Settings, locate the settings for USB selective suspend
- Click Plugged in
- Select the drop-down menu, click on select disabled
- Click Apply
- Click OK
The Chipset Drivers for the Motherboard
When the computer is unable to recognize the USB drive, the chipset drivers for the motherboard must be reset.
- Locate the name of the motherboard manufacturer in the computer’s documentation
- Go to the website for the manufacturer
- Locate the correct drivers for the computer’s motherboard
- Assistance is available through the manufacturer of the computer
If the issue is still not resolved, please download and install Driver Turbo or contact our support team.



