SOLVED: How To Fix “ATTEMPTED_WRITE_TO_READONLY_MEMORY” Error
What does this issue mean?
The error “ATTEMPTED_WRITE_TO_READONLY_MEMORY” is known as a BSoD. Simply put, “Blue Screen of Death“. This error, blue screen, appears on a Windows computer after a crash. When the computer feels it can no longer safely operate, it will shut down.
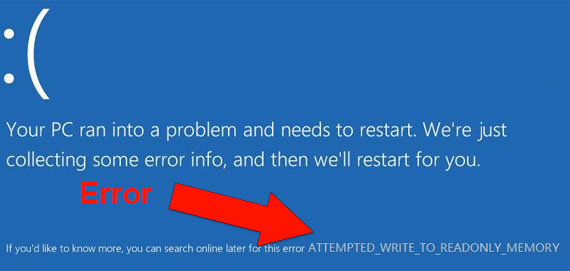
Windows Error “ATTEMPTED_WRITE_TO_READONLY_MEMORY”
What causes this issue?
When the computer tries to write to “read-only” memory location, this error occurs.
The computer will “crash” and the user will see a blue screen displaying the error, “ATTEMPTED_WRITE_TO_READONLY_MEMORY.”
To look into this further, there are several reasons that can explain why this would happen.
- The device driver may have a fault within it.
- Another reason could be due to a failure of the hardware.
- There could be incorrect BIOS (Basic Input Output System) settings due to a user or computer trying to overlock the computer.
Solutions to fix the problem

Here are a few proven ways to fix the common ATTEMPTED_WRITE_TO_READONLY_MEMORY error:
Turn off the computer, then start it in safe mode.
How to start the computer in safe mode?
If the computer’s operating system is single, simply press and hold the F8 key while the computer is restarting. F8 needs to be pressed before the Windows Logo pops up.
If the computer’s operating system is multiple, simply use the different arrow keys in order to highlight which operating system you want to start in. ie) Safe Mode. Then, press the F8 key.
Use the “Windows Memory Diagnostic Tool” in order to see if the memory of the computer is working properly.
How to use the Windows Memory Diagnostic Tool?
Press the Windows Key on your keyboard, and then the “R” key.
Then, type: mdsched.exe
Press Enter
Complete the scan by following the instructions on the screen.
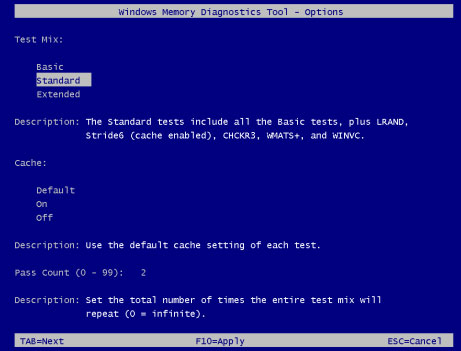
Windows Memory Diagnostic Tool
The scan may inform that the computer has a defected RAM. This should be replaced immediately.
Or, if the diagnostic scan completed fine, follow the next steps.
Use System Restore
Windows has a feature called, “System Restore“. This can be started from either within Windows itself, or from the Windows installation disk.
This will allow the user to “undo” any changes or edits which may have initially caused the error.
Update Device Drivers
Use Driver Turbo to update all your device drivers. If you are tech-savvy, there is also an option to do this manually.
If completing manually, you need to visit the website of the device manufacturer, locate the proper model of the computer, and complete the steps from there.
One by one, download all of the drivers and then install them. From here, the computer should be restarted and there will be instructions on the screen to follow which will complete the update process for the device drivers.



