Perhaps one of the best ways to diagnose a fault with a piece of hardware on your computer is through the device manager. As you may know, this particular “application” on your computer gives you a wealth of information about every single piece of hardware on that computer. It will even tell you when it is not working, and a little bit of information about why it is not working!
If you have a device that is not working on your computer (whether it is something internal or an external piece of hardware), then I always suggest that you open up the Device Manager.
How you open up the device manager will depend on the version of the Windows Operating System that you are using. For the most part though you should be able to access it directly through the Control Panel, which of course can be accessed via your Windows Start Menu.
Once you are in the Device Manager you now need to identify your device in the long list. It should be fairly easy to identify as the whole list is categorized. When you have found the device you will see one of four different statuses (we will talk about how you can solve these soon):
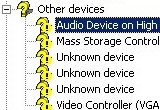 There will be a yellow exclamation mark over the little image next to the device name. This is perhaps one of the most common of errors and it is basically telling you that the computer is having trouble communicating with the device. This could be for a variety of different reasons. If you open up the device then you will find that an error code has been generated. You will be able to type this error code into your favourite search engine and it should tell you what the issue is. With the solution I give you though, there is absolutely no need to do this!
There will be a yellow exclamation mark over the little image next to the device name. This is perhaps one of the most common of errors and it is basically telling you that the computer is having trouble communicating with the device. This could be for a variety of different reasons. If you open up the device then you will find that an error code has been generated. You will be able to type this error code into your favourite search engine and it should tell you what the issue is. With the solution I give you though, there is absolutely no need to do this!
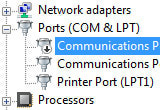 A Black Arrow next to the device is not a problem that is as serious as the exclamation mark. More often than not it means that the device is disabled. For the most part, if you reactivate the device then it should work again! Most people accidentally disable their devices, or it is a fault on the part of the hardware’s drivers which end up causing the problem.
A Black Arrow next to the device is not a problem that is as serious as the exclamation mark. More often than not it means that the device is disabled. For the most part, if you reactivate the device then it should work again! Most people accidentally disable their devices, or it is a fault on the part of the hardware’s drivers which end up causing the problem.
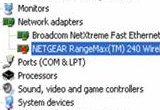 The Red X is pretty much the same problem as the Black Arrow. Again, it probably means that there is no issue with the device and it just needs a simple re-activating and you are ready to roll again. Of course, if it keeps disabling itself automatically then you may need to make some changes to your computer.
The Red X is pretty much the same problem as the Black Arrow. Again, it probably means that there is no issue with the device and it just needs a simple re-activating and you are ready to roll again. Of course, if it keeps disabling itself automatically then you may need to make some changes to your computer.
- The final “status” is no status at all. This can perhaps be the most tricky to deal with as you do not really know what is wrong. Don’t worry though, in most cases you will be able to fix the problem.
How can we solve Device Manager Errors?
It doesn’t matter what your device manager errors are. The solutions are pretty much the same. Let’s take a little look shall we?
If you have the Black Arrow or the Red X then I suggest that you open up the device manager and enable it. In my experience this will fix about 99% of problems.
You will not need to do anything else apart from this. However, from time to time you may find that it keeps on deactivating itself or the device has a few errors when it is being used. If this is the case, you should follow the next steps for this.
If you have no status then you may want to check whether the device is faulty or not. You can do this by plugging it into a different computer. If it works, chances are that it is a problem with the drivers on your computer. In case you are unaware, software drivers are what give your hardware functionality. Without them in place your computer will be unable to communicate with the device and it will end up not working! Like most pieces of software, from time to time they are prone to glitches. Thankfully though, the manufacturers normally release updates from time to time.
Update drivers for your hardware
No matter what your error is I always suggest that you download new updated drivers for your hardware. You should be able to find this online rather easily. You will need to know both the manufacturer of your device and the model number. This can of course be quite difficult if you are dealing with a generic brand of hardware.
There are plenty of websites which allow you to download updated drivers. If you can, try to make sure that you download directly from the manufacturer. It is going to be a great deal easier. It is important that you make sure that you get the right device driver. Note: If you do not then you may end up with problems that were far worse than before!
How you install the driver will depend on what format it comes in. Some you may need to install directly through the device manager (these files are normally .dll files). In other cases you will simply need to open up an installer that you were provided. Instructions will normally be given at the time as every device is different.
Recommended: Now, downloading drivers directly is not for everyone. In fact, most computer professionals do not even want to deal with them. This is why I suggest that you look into Driver Turbo. This advanced software utility will be able to search for the right device drivers for you.
This means that you are always going to get the most updated drivers to ensure that your computer runs in perfect condition. It will even be able to install them for you, completely hassle free! All you need to do is download Driver Turbo, install it, and then boot it up. It will then do all of the hard work for you!


