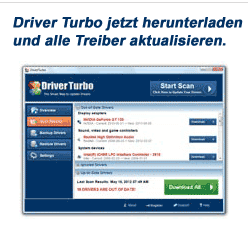Wird Ihr PC immer langsamer?
Während Anwendungen verwendet und installiert werden, wird unser PC für gewöhnlich nach und nach langsamer. Die Festplatte füllt sich mit temporären Dateien wenn Spiele gespielt werden, Spreadsheets bearbeitet werden, im Internet gesurft wird oder andere Programme verwendet werden. Werden diese Dateien nicht länger benötigt, dann werden sie oftmals nur sehr selten gelöscht. Das ist einer der Hauptgründe für die Verlangsamung eines PCs.
Es gibt jedoch Produkte, die Sie kaufen können, um Ihren PC zu beschleunigen und zu säubern. Außerdem bieten sich viele kostenlose Möglichkeiten, wie zum Beispiel effektive Tools zur Defragmentierung der Registry, zum Beheben versteckter Fehler, sowie um die Treiber zu aktualisieren und Festplattendefragmentierungen durchzuführen. Lesen Sie weiter, um mehr über die Gründe für die Verlangsamung von PCs zu erfahren und herauszufinden, wie Sie kostenlos oder kostengünstig dafür sorgen können, dass Ihr Computer reibungslos betrieben werden kann.
Gründe für Verlangsamungen: Reduktion der Rechenleistung und des verfügbaren Speicherplatzes
 Lösung: Alle ungenutzten Anwendungen sollten gestoppt werden
Lösung: Alle ungenutzten Anwendungen sollten gestoppt werden
Sofern sie nicht verschoben wurde, finden Sie die Taskleiste am unteren Rand Ihres Bildschirms. Eine Reihe kleiner Icons, auch bekannt als das System Tray, befindet sich rechts auf dieser Taskleiste. Sämtliche Programme, die im Hintergrund aktiv sind oder zumindest teilweise gestartet wurden, sind durch ein Icon im System Tray repräsentiert. Jedes von ihnen bewirkt eine Reduktion der Ressourcen, wie der Rechenleistung und des verfügbaren Speicherplatzes – egal, in welchem Zustand sie sich befinden.
Das System erhält die Ressourcen zurück, sobald Sie die ungenutzten Programme beendet oder verlassen werden. Klicken Sie auf den Prozesse Reiter im Task Manager und beenden Sie alle Prozesse, bei denen es möglich ist. Weitere mögliche Schritte beinhalten:
- Um Task Bar Prozesse zu beenden oder zu aktivieren und zu verhindern, dass Programme automatisch starten sobald Sie Windows laden, gibt es ein Werkzeug direkt in Windows. Öffnen Sie diese Anwendung entweder, indem Sie das Start-Menü öffnen oder Ihre Anwendungen suchen. Geben Sie “MSCONFIG” in das auftauchende Feld ein und klicken Sie auf “ok”. Suchen Sie nach den Namen von jedem Prozess, von dem Sie nichts wissen. Schalten Sie keine Prozesse ab, von denen Sie nicht wissen was sie tun, da manche Programme benötigt werden, damit der PC normal funktioniert.
- Verwenden Sie nur ein Programm wie Videoschnitt-Software oder ein Videospiel aktiv, dann können Sie die Performance Ihres Computers verbessern und temporär unnötige Hintergrundprozesse mit einem der nützlichen kostenlosen Programme, die im Internet verfügbar sind, abschalten. Mit einer solchen Software werden sämtliche Hintergrundprozesse neu gestartet, sobald Sie, nachdem Sie fertig sind, wieder in den neuen Modus wechseln.
- Um alle Programme eines Windows Systems aufzulisten, kann etwas namens Process Explorer verwendet werden. Im Vergleich zum Task Manager ist dieses selbsterklärender. Es ermöglicht Ihnen außerdem herauszufinden, was jedes der Programme tut, in dem Sie einfach einige Zeit Ihre Maus darüber halten.
![]()
Lösung: Bereinigen Ihrer Registry
Alle essentiellen Informationen Ihres Computers zu Installationen, Deinstallationen, Updates und vielem mehr befinden sich der Registry. Jedes Mal, wenn Sie eine dieser Funktionen ausführen, wird ein Schlüssel angelegt. Jeder Schlüssel verwendet dabei freien Speicherplatz und Ressourcen und kann so den Computer verlangsamen oder die Registry überlasten. Ein Bereinigen Ihres Registry kann daher nötigen Speicherplatz und Ressourcen eröffnen und so Ihren Computer beschleunigen. Scannen Sie Ihre Registry und es treten mehr als zwanzig Fehler auf, dann ist es an der Zeit es zu bereinigen.
Sind Sie ein Fan von Do-It-Yourself-Projekten, dann sollten Sie sehr vorsichtig sein, wenn Sie sich dafür entscheiden Ihre Registry selbst zu bereinigen. Achten Sie darauf, nichts Essentielles zu löschen, dass die Funktion Ihres Computers einschränkt. Gleichzeitig müssen Sie die Registry aber auch von unnötigen Einträgen befreien. Glücklicherweise stehen Ihnen hierfür mehrere Optionen zur Verfügung.
So können Sie die Bereinigung mit Hilfe der richtigen Software selbst durchführen. Es ist aber auch manuell möglich. Legen Sie jedoch ein Backup an, bevor Sie beginnen Ihre Registry manuell selbst zu bereinigen. Das kann Ihnen später sehr nützlich werden, falls Sie eine Datei gelöscht haben, die Sie nicht hätten löschen dürfen.
Folgen Sie der folgenden Anleitung, um Ihre Registry zu bereinigen:
- Durchsuchen Sie die Programme und Dateien Ihres Computers nach “regedit”, indem Sie entweder das Startmenü oder das Menü rechts auf dem Bildschirm (in Windows 8 / Windows 10) öffnen.
- Klicken Sie auf “Datei” und “Exportieren” in Ihrer Registry Menü. Sie können ein Backup Ihres Registry erstellen. Wählen Sie „alle“ als Exportangabe. Legen Sie danach einen Speicherplatz und einen Namen fest, an den Sie sich erinnern und speichern Sie die Datei ab.
- Wählen Sie den Ordner namens HKEY_CURRENT_USER in Ihrem Registry-Editor. Klicken Sie dann auf das Plus-Zeichen neben dem Ordner, um ihn zu erweitern. Erweitern Sie auch den Software-Ordner. Sehen Sie Software, die Sie deinstalliert haben, dann löschen Sie sie.
- Öffnen Sie das „Suchen“-Dialogfeld, indem Sie +F eingeben. Geben Sie dann den Namen der Software ein, die Sie löschen wollen. Löschen Sie alle auffindbaren Dateien, die mit der Software in Verbindung stehen und wiederholen Sie den Prozess, indem Sie F3 drücken.
- Gehen Sie zurück und erweitern Sie jeden Ordner in „Original-Registry-Ordner löschen“, bis das Ganze wie folgt aussieht: Mein Computer – HKEY_LOCAL_MACHINE – SOFTWARE – Microsoft – Windows –Aktuelle Version
- Sobald Sie dort sind Highlight Run und suchen Sie nach Shortcuts zu den ausführenden Dateien in der linken Seite. Dateien, von denen Sie sicher sind, dass Sie sie nicht mehr benötigen, sollten gelöscht werden. In diesem Prozess werden Dateien entfernt, die beim Start von Windows verwendet werden, sodass Ihr Computer im Anschluss schneller starten wird.
- Wiederholen Sie den Prozess für HKEY_CURRENT_USER und schließen Sie den Registry-Editor, sobald Sie fertig sind.
Sollten während diesem Prozess etwas schieflaufen, dann haben Sie noch immer das Backup zur Verfügung, das Ihnen helfen kann, falls Sie eine Datei benötigen.
 Lösung: Schalten Sie unnötige Desktop-Features ab
Lösung: Schalten Sie unnötige Desktop-Features ab
Ältere Computer können schnell mit der Leistung überfordert sein, die benötigt wird, um moderne Desktop-Menüs erscheinen zu lassen und auszublenden, 3D-Stile oder die schicken Windowsfenster mit den abgerundeten Ecken anzuzeigen. Solche Features, die lediglich dem Aussehen dienen, können daher getrost abgestellt werden.
Klicken Sie in Windows Vista dazu zunächst den Start-Button, gehen Sie zur Systemsteuerung, wählen Sie System und Wartung und anschließend Leistungsinformationen und Wartungswerkzeuge. Klicken Sie nun auf „visuelle Effekte anpassen“. Bestätigen Sie Ihre Eingabe oder geben Sie Ihr Passwort an, wenn nötig. Wählen Sie anschließend „Anpassen für die bestmögliche Performance“. Es ist auch möglich individuelle Einstellungen ein- und auszuschalten, um zu sehen, welche von ihnen laufen, ohne den Computer zu verlangsamen.
Windows 7, 8 und 10 – Öffnen Sie das Systemsteuerung, indem Sie auf den Start-Button klicken (in Windows 7) oder die Apps suchen (in Windows 8 und Windows 10). Wählen Sie dann System und Sicherheit. Klicken Sie auf System, sobald Sie es sehen und anschließend auf erweiterten Systemeinstellungen. Klicken Sie nun auf Einstellungen unter Leistung, sobald Sie sicher sind, dass Sie sich im Erweitert-Reiter befinden. Hier können Sie entweder die Höchstleistung oder einen Kompromiss zwischen gutaussehenden Grafiken und Performance wählen, indem Sie sich für Benutzerdefiniert entscheiden.
Gründe für die Verlangsamung: Spontane Neustart-, Sleep-Probleme und unerwartetes Abstürzen
 Lösung: Halten Sie Ihre Treiber auf dem neuesten Stand
Lösung: Halten Sie Ihre Treiber auf dem neuesten Stand
Fehlerhafte Treiber sind einer der Hauptgründe für zahlreiche Computerprobleme wie eine schlechte Performance, unerwartetes Abstürzen, Sleep-Probleme, sowie spontane Neustarts. Durch ein regelmäßiges Update Ihrer Treiber erhalten Sie daher deutliche Stabilitäts- und Geschwindigkeitsvorteile. Für diejenigen, die die Aufgabe selbst in die Hand nehmen wollen, findet sich im Anschluss eine Liste der Hardware-Geräte, für die regelmäßig Updates durchgeführt werden sollten:
- Soundkarten-Treiber – Um die Verlässlichkeit, Performance und Kompatibilität der Soundkarte zu verbessern, sollten Sie die regelmäßig die neuesten Treiber für die Soundkarte installieren und updaten.
- Wechseldatenträger-Treiber – Die Verlässlichkeit der Wechseldatenträger ist gewährleistet, wenn Sie auf den neuesten Treiber updaten oder diesen installieren.
- Netzwerkkarten-Treiber – Zusätzlich zur verbesserten Zuverlässigkeit durch die neuesten Treiber, bieten Netzwerkkartenherstellen manchmal auch Firmware-Updates an. Diese Firmware-Updates beziehen sich für gewöhnlich auf Hardware-Probleme oder Probleme, die mit der Kompatibilität der Netzwerkkarte verbunden sind.
- Modem-Treiber – Die Verlässlichkeit und häufig auch die Geschwindigkeit des Modems verbessern sich, sobald Sie Ihre Treiber updaten. Um die Hardware-Probleme mit dem Modem zu korrigieren oder neue Standards wie V.90 zu unterstützen, bieten manche Modemhersteller auch Firmware-Updates an, um das Modem zu updaten.
- Tastatur-Treiber – Ihre Tastatur sollte keine Treiber benötigen – es sei denn, sie enthält Spezialfunktionsknöpfe, wie einen Internet-Button, einen E-Mail-Button, et. In diesen Fällen ist es essentiell Ihre Treiber regelmäßig zu aktualisieren.
- Controllers – Die Performance und Verlässlichkeit der Treiber, die mit dem Controller verbunden sind und die Verlässlichkeit des Computers selbst verbessern sich, wenn Sie auf die neuesten Treiber updaten oder diese installieren.
- BIOS Updates – Haben Sie das Gefühl, dass etwas mit Ihrer Computer-Hardware nicht stimmt oder Kompatibilitätsprobleme, dann sollten Sie Computer BIOS-Updates durchführen. Dies sind die einzigen Gründe, bei denen es nötig ist diese Updates durchzuführen.
- Grafikkarten-Treiber– Die Performance, Verlässlichkeit und Kompatibilität Ihrer Grafikkarte verbessern sich, wenn Sie die neuesten Treiber installieren. Auch Firmware-Updates können Ihnen bei diesen Problemen helfen.
- Scanner-Treiber – Die Kompatibilität und Verlässlichkeit Ihres Scanners verbessert sich, sobald Sie auf die neuesten Treiber updaten oder diese installieren.
- Drucker-Treiber – Auch hier gilt: Die Kompatibilität und Verlässlichkeit des Druckers verbessert sich, indem Sie auf die neuesten Treiber updaten oder diese installieren.
- Motherboard Firmware, Updates und Treiber – Die Kompatibilität, Verlässlichkeit und Performance der Hardware auf Ihrem Computer und des Motherboards können verbessert werden, indem Sie das Motherboard-Chipset des Computers und die Motherboard-Treiber updaten.
- Maus-Treiber – Die Maus sollte durch das Betriebssystem automatisch installiert werden und keine Treiber benötigen – es sei denn, Sie verwenden eine einzigartige Maus, die über spezielle Funktionen und Buttons verfügt, die auf einer Standart-Maus oder einer Zwei-Button-Maus nicht vorkommen.
- Display-Treiber – Ihr Flatscreen-Display, Computer-Monitor und andere Display-Geräte sollten zum Großteil automatisch durch Ihr Betriebssystem erkannt werden. Wissen Sie aber, dass dies bei Ihren Display-Geräten nicht der Fall ist, dann sollten Sie manuelle Updates durchführen, um langfristig Probleme zu vermeiden.
- DVD- und CD-Laufwerk Firmware und Treiber – Die Performance und die Kompatibilität Ihrer Laufwerke verbessern sich, wenn Sie Ihre CD-RW, CD-ROM, DVD, CD-R und andere CD-Laufwerk-Treiber updaten. Dasselbe gilt für die Aktualisierung der Firmware, die der Hersteller zur Verfügung stellt.
Zählen Sie zu 99% der PC-Nutzer, dann wird es für Sie sehr anstrengend sein die Details zu den unterschiedlichen Gerätetreibern zu lesen, die aktualisiert werden müssen. Um all das manuell zu erledigen, sollten Sie täglich auf die Webseiten Ihrer Hardware-Hersteller zugreifen, um zu sehen, ob neue Treiber veröffentlicht wurden oder sich für deren Newsletter anzumelden.
Falls Sie sich das Leben einfach machen wollen, könnte es eine noch bessere Idee sein Driver Turbo herunterzuladen und zu installieren. Nachdem der Computer sorgfältig auf installierte und fehlende Treiber geprüft wurde, berichtet Driver Turbo Ihnen mit nur wenigen Klicks von jeglichen verfügbaren Treiber-Updates. Die Software lädt außerdem die korrekten Treiber für Sie herunter.
Driver Turbo ist eine hocheffektive Treiber-Update-Software, die Ihren Computer automatisch scannt, installierte/verbundene Hardware identifiziert und die neuesten Treiber lokalisiert. Es handelt sich um die schnellste und einfachste Lösung.
Gründe für die Verlangsamung: Unbekannt oder Sonstige
In diesem Abschnitt werden wir uns mit unterschiedlichen Möglichkeiten befassen, wie Sie einen Computer beschleunigen können, der u.U. keinen speziellen Grund für die Verlangsamung aufweist.
 Lösung: Kaufen Sie einen neuen Computer
Lösung: Kaufen Sie einen neuen Computer
Es ist sehr wahrscheinlich das Ihr PC auch aufgrund seines alter langsamer wird – vor allem wenn dieser älter als 5 Jahre ist. Sie müssen sich mit der Tatsache abfinden das Ihr PC nicht mehr der aller neuste ist. Die Technologie-Industrie wächst rasant und neue Programme benötigen oftmals einen leistungsstärkeren PC. Wenn Ihr PC nicht mehr die minimalen Systemanforderungen erfüllt, merken Sie dies vor allem an der Geschwindigkeit oder an Abstürzten.
Tipp: Wir empfehlen, einen neuen Computer zu kaufen, wenn dieser 6 Jahre oder älter ist. Andernfalls müssen Sie nur mit der Tatsache abfinden, dass Ihr Computer immer langsamer sein wird. Zum Glück werden neue Computer immer günstiger. Auf lange Sicht sparen Sie auf jeden Fall eine Menge Zeit.
 Lösung: Reinigen Sie Ihren Computer
Lösung: Reinigen Sie Ihren Computer
Die Luftzirkulation in Ihrem Computer kann durch Schmutz, Haare oder Staub eingeschränkt sein. Das führt dazu, dass der Computer überhitzt. Achten Sie unbedingt darauf, dass Ihr Prozessor und Ihr Computer nicht überhitzen. Um mit Hitze verbundene Probleme auszugleichen, senken die meisten Prozessoren automatisch die Geschwindigkeit. Auf diese Weise entsteht keine übermäßige Hitze, die zu einer signifikant schlechteren Performance führen kann. Achten Sie hierzu darauf, dass Ihre Lüfter frei sind und das Computergehäuse sauber ist.
 Lösung: Führen Sie einen Neustart des Computers durch
Lösung: Führen Sie einen Neustart des Computers durch
Haben Sie sich die Mühe gemacht diesen Artikel zu finden und bis zum Ende zu lesen, dann ist die Wahrscheinlichkeit groß, dass Sie bereits einen Neustart getestet haben. Wir empfehlen Ihnen trotzdem den Computer nach jeder getesteten Veränderung neu zu starten, um den Prozess anzukurbeln. Viele Veränderungen an Ihrem Computer werden erst aktiv, wenn Sie einen Neustart durchgeführt haben.
Haben auch Sie Vorschläge, wie Sie Ihren PC beschleunigen können? Kontaktieren Sie uns.

Driver Turbo bietet Ihnen Zugang zu über 200,000 Gerätetreibern. Aktuelle Treiber sind für die einwandfreie Funktion Ihres PC von entscheidender Bedeutung. Mit Driver Turbo optimieren Sie Ihren PC. >>Jetzt PC kostenlos auf fehlende Treiber überprüfen!