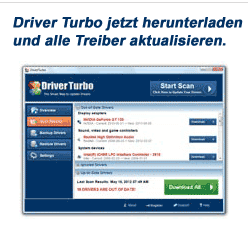Jeder hat es wahrscheinlich schon einmal erlebt: Sie haben den neuen Drucker aufgebaut, die Kabel sind erfolgreich im Kabelschacht verschwunden, das Papier ist eingelegt und nun soll es losgehen. Doch statt der erhofften Bilder bleibt die Druckausgabe leer, der PC reagiert im besten Fall mit einer Fehlermeldung, im schlimmsten Fall gar nicht. Oftmals sind fehlende oder fehlerhafte Treiber die Ursache.
Probleme finden und erkennen
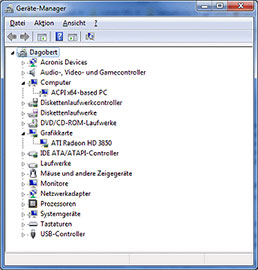
Beispiel Gerätemanager Windows
Um fehlende oder fehlerhafte Treiber selbst zu finden, lohnt sich ein Blick in den Geräte-Manager. Diesen finden sie dort:
- Windows Vista: Start – Systemsteuerung – System und Wartung – System – Geräte-Manager
- Windows 7: Start – Systemsteuerung – System und Sicherheit – System – Geräte-Manager
- Windows 8: Start – Suche nach „Geräte-Manager“
- Windows 8.1 und 10: rechte Maustaste auf Start – Geräte-Manager
Der Geräte-Manager listet alle Komponenten des Systems auf inklusive der per USB angesteckten Hardware, wie zum Beispiel USB-Sticks, Drucker oder Smartphones.
![]() Ein nicht korrekt installiertes Gerät wird mit einem gelben Warnhinweis (je nach Windows-Version ein Ausrufezeichen oder Fragezeichen) markiert.
Ein nicht korrekt installiertes Gerät wird mit einem gelben Warnhinweis (je nach Windows-Version ein Ausrufezeichen oder Fragezeichen) markiert.
Hier gibt es Handlungsbedarf, denn ohne den korrekten Treiber wird das betroffene Gerät wahrscheinlich nicht oder nicht richtig funktionieren. Dies kann ein Sicherheitsrisiko darstellen, wenn z.B. Netzwerkgeräte nicht korrekt arbeiten!
Ein erster Versuch, um den Gerätetreiber zu installieren erfolgt direkt im Gerätemanager. Klicken Sie dort mit der rechten Maustaste auf das betroffene Gerät und wählen Sie “Treibersoftware aktualisieren”. Ein Assistent führt Sie durch den Prozess der Installation. Für aktuelle Hardware ist es meist möglich über die Option “Automatisch nach aktueller Treibersoftware suchen” die aktuelle Version automatisch aus dem Internet herunter zu laden und zu installieren. Nach erfolgreicher Installation des Treibers sollte der Warnhinweis verschwunden sein und das Gerät wie erwartet funktionieren.

Treiber CD
Findet die automatische Suche keinen passenden Treiber, besteht die Möglichkeit einen Ihrem Gerät beigelegten Treiber (z.B. auf einer CD) zu verwenden. Alternativ können Sie auf der Herstellerseite Ihres Gerätes nach der entsprechenden Treibersoftware suchen und diese von dort beziehen. Generell ist der Weg über das Internet der beigelegten CD zu bevorzugen, da der Hersteller auf seiner Internetseite immer den aktuellsten Treiber bereitstellt.
Folgen Sie den Installationshinweisen. Sollten keine Installationshinweise vorhanden sein, folgen Sie dieser üblichen Vorgehensweise:
- Sollten Sie das Gerät gerade installiert bzw. angesteckt haben (z.B. per USB-Anschluss), deinstallieren Sie es zunächst. Dazu klicken Sie mit der rechten Maustaste auf das Gerät im Gerätemanager und wählen „Deinstallieren“. Bestätigen Sie das Hinweisfenster mit „Ok“. Ziehen Sie das Gerät vom USB-Anschluss ab.
Handelt es sich um ein Gerät, welches nicht ohne Weiteres entfernt werden kann (z.B. internes WLAN-Modul), fahren Sie fort, ohne es zu deinstallieren. - Legen Sie die Treiber-CD ein und starten das Installationsprogramm, bzw. starten Sie die heruntergeladene Treibersoftware.
- Folgen Sie gegebenenfalls den Anweisungen. Sollten keine näheren Informationen erscheinen, warten Sie, bis der Treiber fertig installiert ist.
- Nach Beendigung der Treiberinstallation, stecken Sie das Gerät erneut an. Es sollte sich automatisch konfigurieren. Sollte es sich um ein internes Gerät handeln oder die automatische Konfiguration des USB-Gerätes fehlschlagen, starten Sie erneut die automatische Treiberinstallation im Geräte-Manager.
- Der Geräte-Manager sollte die nun installierte Treibersoftware dem Gerät korrekt zuordnen. Sollte die automatische Installation erneut fehlschlagen, wählen Sie die Option „Auf dem Computer nach Treibersoftware suchen“ und anschließend „Aus einer Liste installierter Treiber wählen“. Wählen Sie dort den entsprechenden Treiber und schließen Sie die Installation ab.
Fehlende Treiber für unbekannte Geräte manuell finden und ermitteln
Manchmal kommt es vor, dass man alte Geräte ohne beigelegten Treiber oder Anleitung verwenden möchte und es dabei zu Problemen mit den Treibern kommt. Sollten Sie über die automatische Treiberinstallation keinen Erfolg erzielen, z.B. da das Gerät als “Unbekanntes Gerät” im Gerätemanager angezeigt wird, bleiben Ihnen dennoch einige Optionen.

Beispiel Seriennummer
Zunächst besteht die Möglichkeit, über eine Bezeichnung oder Seriennummer, welche auf dem Gerät selbst vermerkt ist, mehr Informationen über das Gerät und dessen Hersteller zu bekommen. Oftmals befinden sich diese Angaben auf der Unter- oder Rückseite eines Gerätes. Mithilfe dieser Informationen können Sie über eine Suche im Internet mit hoher Wahrscheinlichkeit den Hersteller und dessen Treibersoftware finden. Den Download der Software finden Sie auf den Herstellerseiten meist in den Kategorien “Support” oder “Downloads”.
Achten Sie darauf, Treiber nur aus vertrauenswürdigen Quellen zu beziehen (bevorzugt die Herstellerwebsite), um keine Schadsoftware auf Ihrem PC zu installieren!
Unbekanntes Gerät mithilfe der Hardware-ID identifizieren
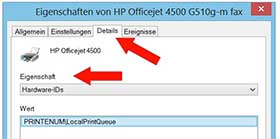
Hardware-ID im Gerätemanger
Sollten Sie keine Informationen über das fehlerhafte Gerät finden können, können Sie dieses über dessen Hardware-ID identifizieren.
Dazu klicken Sie im Gerätemanager mit der rechten Maustaste auf das betreffende Gerät und wählen Sie “Eigenschaften”. Wechseln Sie zum Reiter “Details”. Unter “Eigenschaft” finden Sie eine Liste mit verfügbaren Informationen über das Gerät. Wählen Sie dort “Hardware-IDs”.
Im unteren Bereich wird Ihnen nun die Hardware-ID angezeigt. Es ist möglich, dass in der Liste mehr als eine Hardware-ID auftaucht. Die ID hat meist ein ähnliches Format wie:
- USB\VID_8087&PID_07DC oder
- USB\VEN_8087&DEV_07DC
Dabei steht “VID” bzw. “VEN” für “Vendor ID”, also die ID des Herstellers. “PID” bzw. “DEV” stehen für die Produkt- bzw. Geräte (engl. “Device”)-ID. Das vorangehende “USB” steht für den Anschluss, über den das Gerät verbunden ist und hat hier keine Relevanz.
In Internetdatenbanken können Sie nach der Hersteller- bzw. Geräte-ID suchen. Alternativ können Sie im Internet nach der entsprechenden Hardware-ID (Tipp: wenn Sie die Hardware-ID mit der rechten Maustaste anklicken, können Sie diese kopieren) suchen um Sie Informationen über Hersteller und Modell des betroffenen Gerätes herauszufinden. Mithilfe dieser Informationen können Sie den korrekten Treiber von der Herstellerseite beziehen.
Fehlende Treiber automatisch mit Driver Turbo reparieren
Sollten Sie sich nicht mit dem Reparieren und Aktualisieren Ihrer Treiber beschäftigen wollen, empfehlen wir Ihnen Driver Turbo, welches diese mühsame Arbeiten für Sie übernehmen. Dabei werden alle Ihre installierten Geräte erfasst und die jeweils aktuelle Treiberversion des Herstellers mit der momentan installierten abgeglichen. Sollte Ihre Version veraltet oder fehlerhaft sein, wird der aktuelle Treiber automatisch ermittelt. Um den Installationsprozess zu starten, genügen wenige Klicks.

Driver Turbo bietet Ihnen Zugang zu über 200,000 Gerätetreibern. Aktuelle Treiber sind für die einwandfreie Funktion Ihres PC von entscheidender Bedeutung. Mit Driver Turbo optimieren Sie Ihren PC. >>Jetzt PC kostenlos auf fehlende Treiber überprüfen!